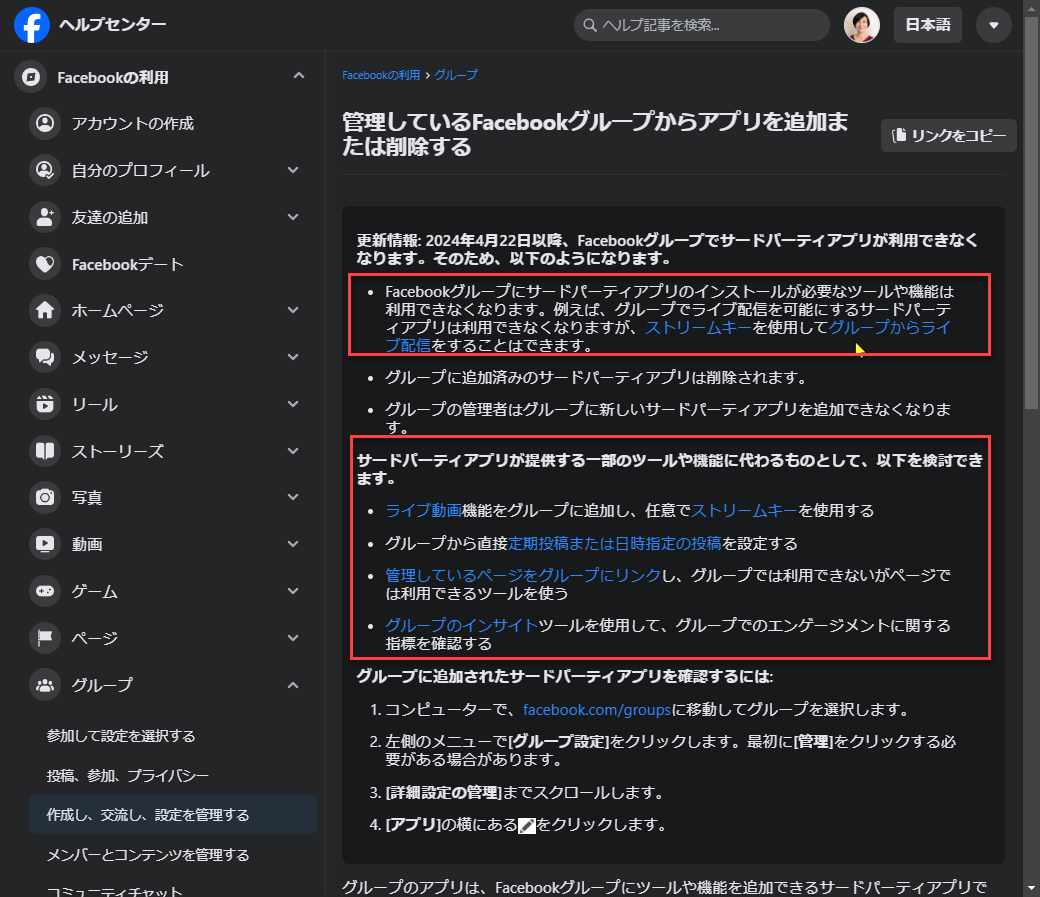この記事では 2024年4月22日のFacebookの仕様変更に対応する方法:Facebookグループでサードパーティアプリが利用できなくなった後、ストリームキーを使ってライブ配信ツール StreaemYard(ストリームヤード)からfacebookグループへライブ配信を行う方法をお伝えします
Zoomからfacebookグループへライブ配信する方法はこちら
この記事では 2024年4月22日のFacebookの仕様変更に対応する方法:Facebookグループでサードパーティアプリが利用できなくなった後、ストリームキーを使ってZoomからfacebookグループへライブ配信を行う方法をお伝えします
2024年4月のFacebookグループの仕様変更とライブ配信への影響
Facebookグループの仕様変更とは?
2024年3月22日、Facebookからこのような通知が届きました
(内容)
更新情報: 2024年4月22日以降、Facebookグループでサードパーティアプリが利用できなくなります。そのため、以下のようになります。
- Facebookグループにサードパーティアプリのインストールが必要なツールや機能は利用できなくなります。例えば、グループでライブ配信を可能にするサードパーティアプリは利用できなくなりますが、ストリームキーを使用してグループからライブ配信をすることはできます。
- グループに追加済みのサードパーティアプリは削除されます。
- グループの管理者はグループに新しいサードパーティアプリを追加できなくなります。
サードパーティアプリが提供する一部のツールや機能に代わるものとして、以下を検討できます。
- ライブ動画機能をグループに追加し、任意でストリームキーを使用する
(以下省略)
引用元はこちら
これは
4月22日以降、
Facebook(フェイスブック)グループと、
外部ツール(サードパーティーアプリ)
のアプリ間連携(API という機能)が、できなくなります
というものです。
具体的には、
Zoom(ズーム)・StreamYard(ストリームヤード)から直接ライブ配信したり、
Canva(キャンバ)から予約投稿したり、
といった便利ツールが使えなくなるのです。
これからどうなるの?
もうStreamYard(ストリームヤード)からライブ配信できないのですか?


できますよ!
まず、Facebookグループ以外、つまり
個人アカウント、Facebookページには、
これまで通りの方法でライブ配信ができます!
そうなんですね!よかったです!!
私は、Facebookグループにも
StreamYard(ストリームヤード)からライブ配信することがあるのですが、
それはどうなりますか?


これからお伝えする
「ストリームキーを使って配信する」方法で、
StreamYard(ストリームヤード)からFacebookグループにも
ライブ配信ができます!
???


下記の表のとおりです
StreamYard(ストリームヤード)からfacebook(フェイスブック)へライブ配信する方法の違い
| 個人アカウント | Facebookページ | Facebookグループ | |
| 2024.4.21まで | アプリ連携で配信 | アプリ連携で配信 | アプリ連携で配信 |
| 2024.4.22以降 | 同上 (これまでどおり) | 同上 (これまでどおり) | ストリームキーを使って配信 (アプリ連携機能が廃止) |
| 変更内容 | (変更なし) | (変更なし) | ① 配信設定方法が変わりました ② コメントを画面に表示することができなくなりました |

このように、facebookグループ以外は、これまでどおり簡単に配信できます。
facebookグループは、アプリ連携ができなくなったため、
ストリームキーを使用して配信する必要があるのと、
配信画面に視聴者さんのコメントを表示することはできなくなりました。
そうなのですね!
コメント表示ができないと、StreamYardの良さが半減するなあ。。。


たしかにコメント表示はできませんが、
バナーやロゴマーク、オーバーレイなどのお知らせ画像を配信画面に重ねて、放送局みたいに楽しく伝わりやすい配信が手軽にできるのも、StreamYardの大きな魅力ですよ!
なるほど!
伝わりやすい画面構成ができるのは、放送局みたいで楽しいです!

これをご覧になった方で、StreamYard(ストリームヤード)を使ってライブ配信をされている方で
「もうStreamYard(ストリームヤード)が使えないのでは?」と慌ててしまわれた方もいらっしゃるかもしれませんが、
Facebookグループにライブ配信ができなくなるというわけではありませんので、
心配いりません!
サードパーティアプリが提供する一部のツールや機能に代わるものとして、以下を検討できます。
- ライブ動画機能をグループに追加し、任意でストリームキーを使用する
Facebookさんも提案していますように、「ストリームキー」を利用する方法があります。
ストリームキーって初めて聞くし、難しそう。。。


ストリームキーは、配信用パスワードのようなもので、
設定は難しくありませんよ!
ストリームキーを使用すれば、問題なくFacebookグループにライブ配信ができます。
やってみましょう!
ライブ配信の準備
必要なStreamYard(ストリームヤード)アカウントの確認
StreamYard(ストリームヤード)でストリームキーを使用してライブ配信を行う場合は、有料プランのアカウントが必要です
StreamYard(ストリームヤード)から Facebookグループにライブ配信する方法
いよいよ、ストリームキーを使用してライブ配信をする手順に入ります。
慣れるまでは、ひとつひとつゆっくり行ってくださいね。
Facebook側の設定手順 ~ライブ配信を作成する~
この手順は、ライブ配信の都度行います。
この手順で、Facebookからストリームキーを発行してもらいます。
1. Facebookグループに投稿を作成
Facebookグループを開き、投稿フォームをクリック
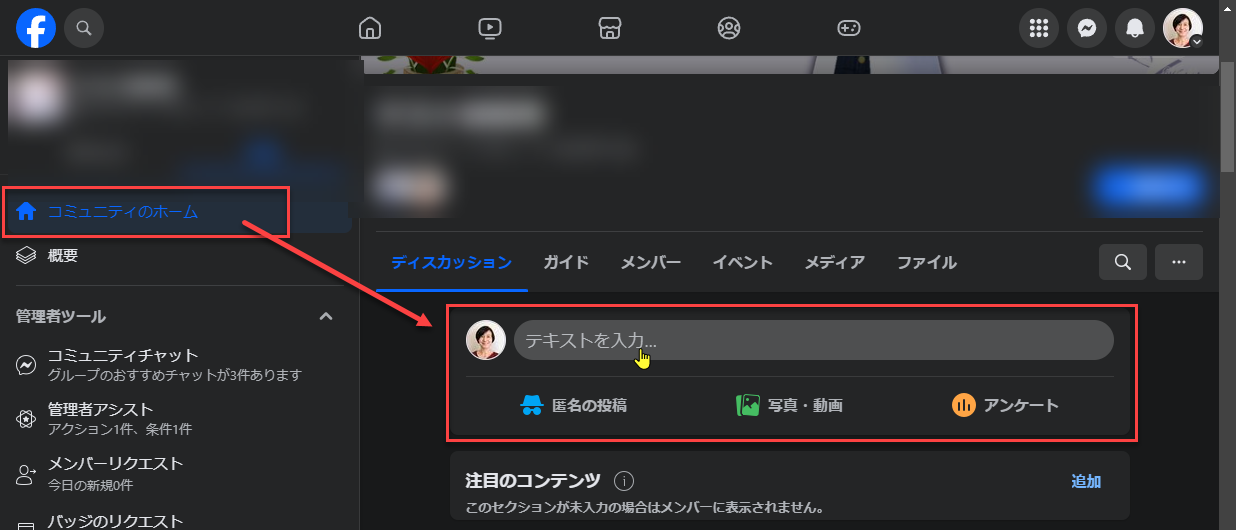
投稿の種類「ライブ動画」を選択
三点メニュー(もっと見る)をクリック → 「ライブ動画」を選択
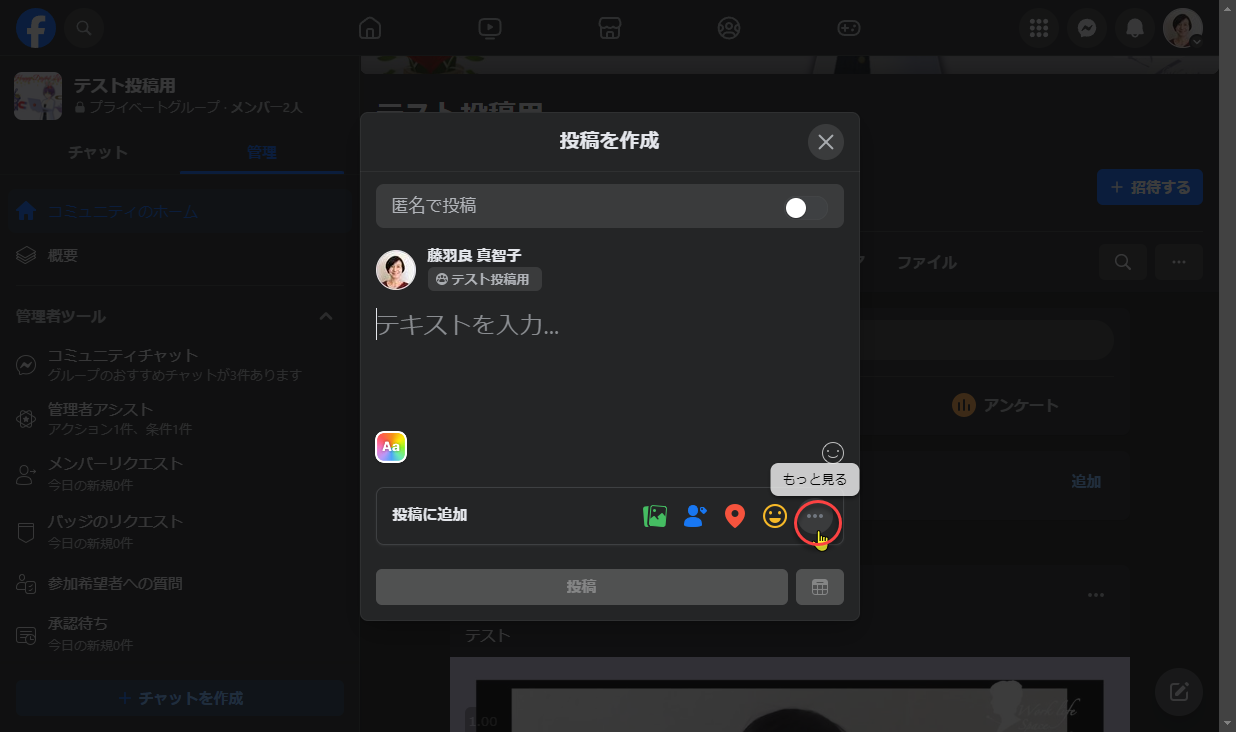
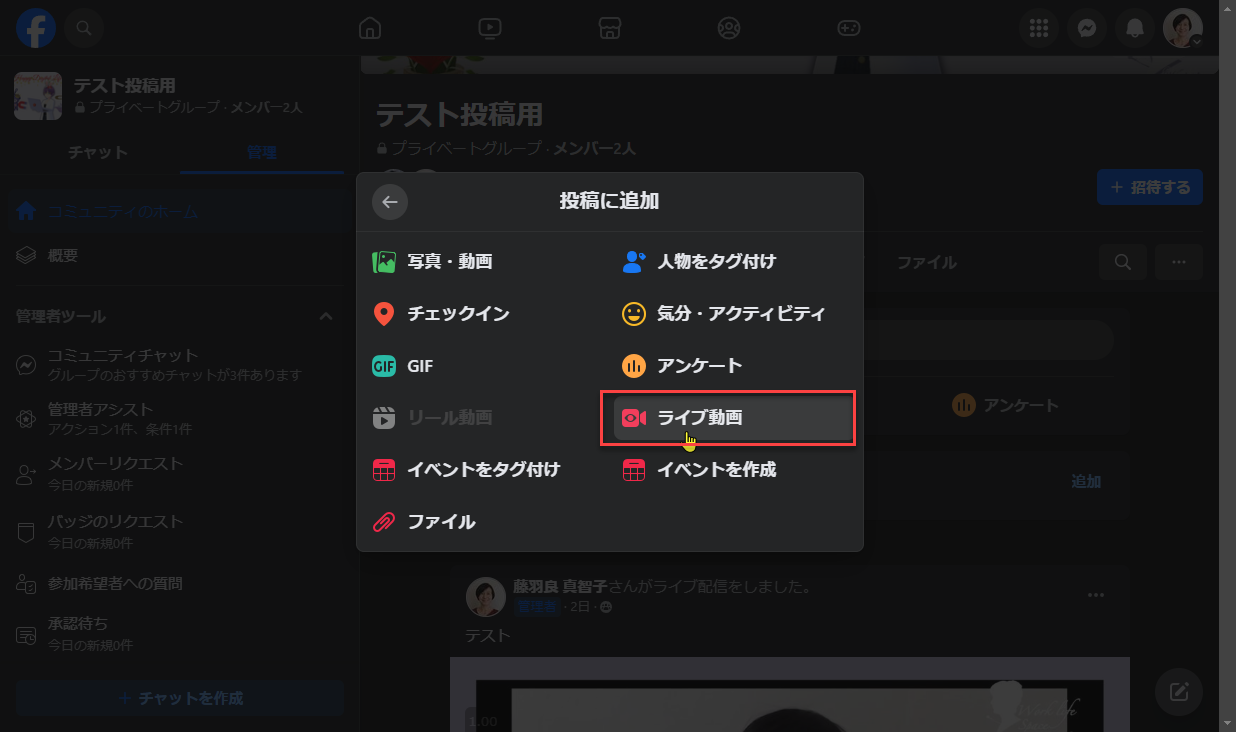
続けて、Facebookグループライブの設定を行います
2. Facebookグループライブの設定
ライブ動画を作成 という画面が開きます
- 「ライブ配信を開始」を選択
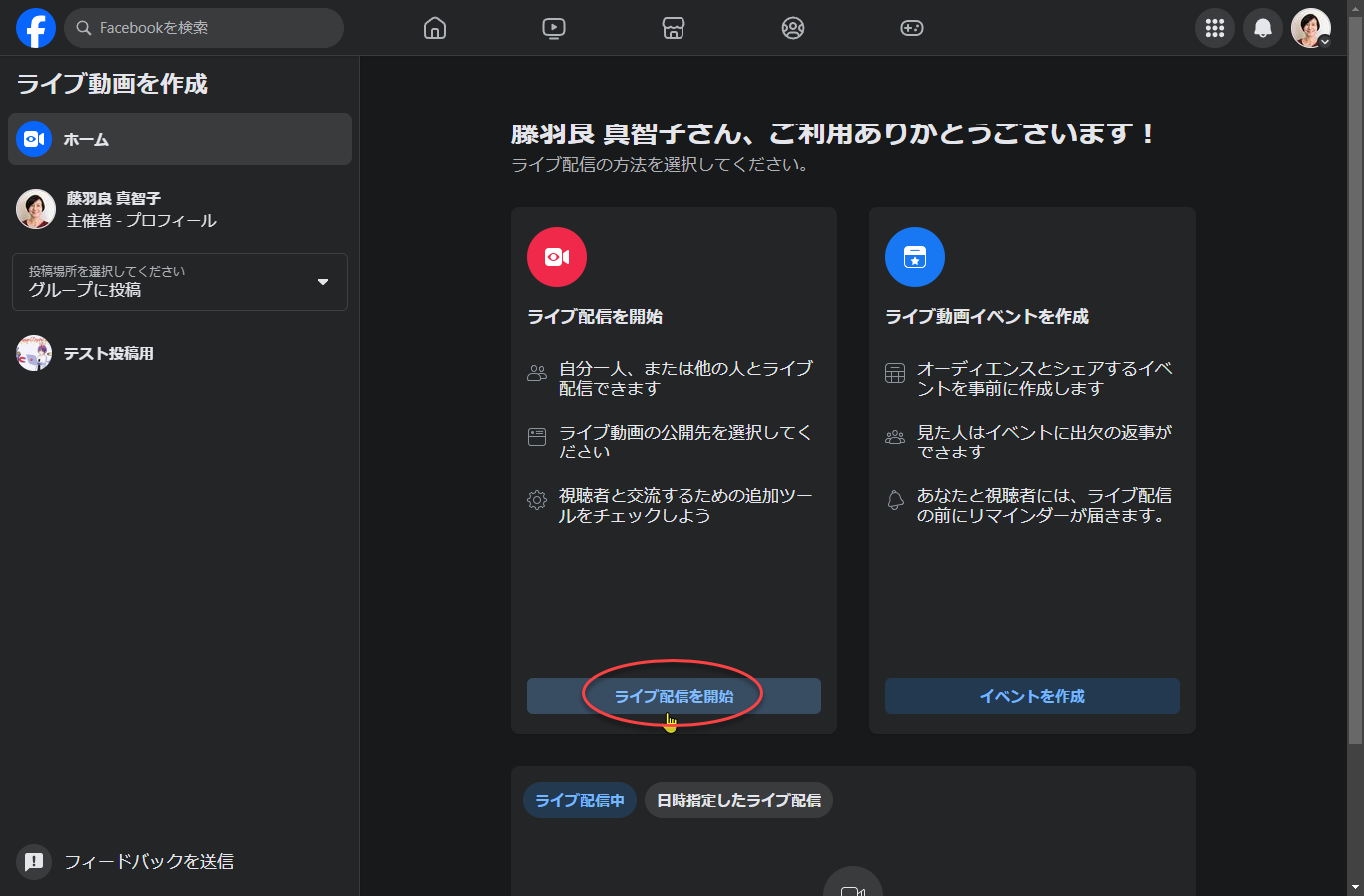
ストリーミングの設定 > 「投稿の詳細を追加」の項目に、
- ライブ配信のタイトル(任意)
- 説明欄
を入力
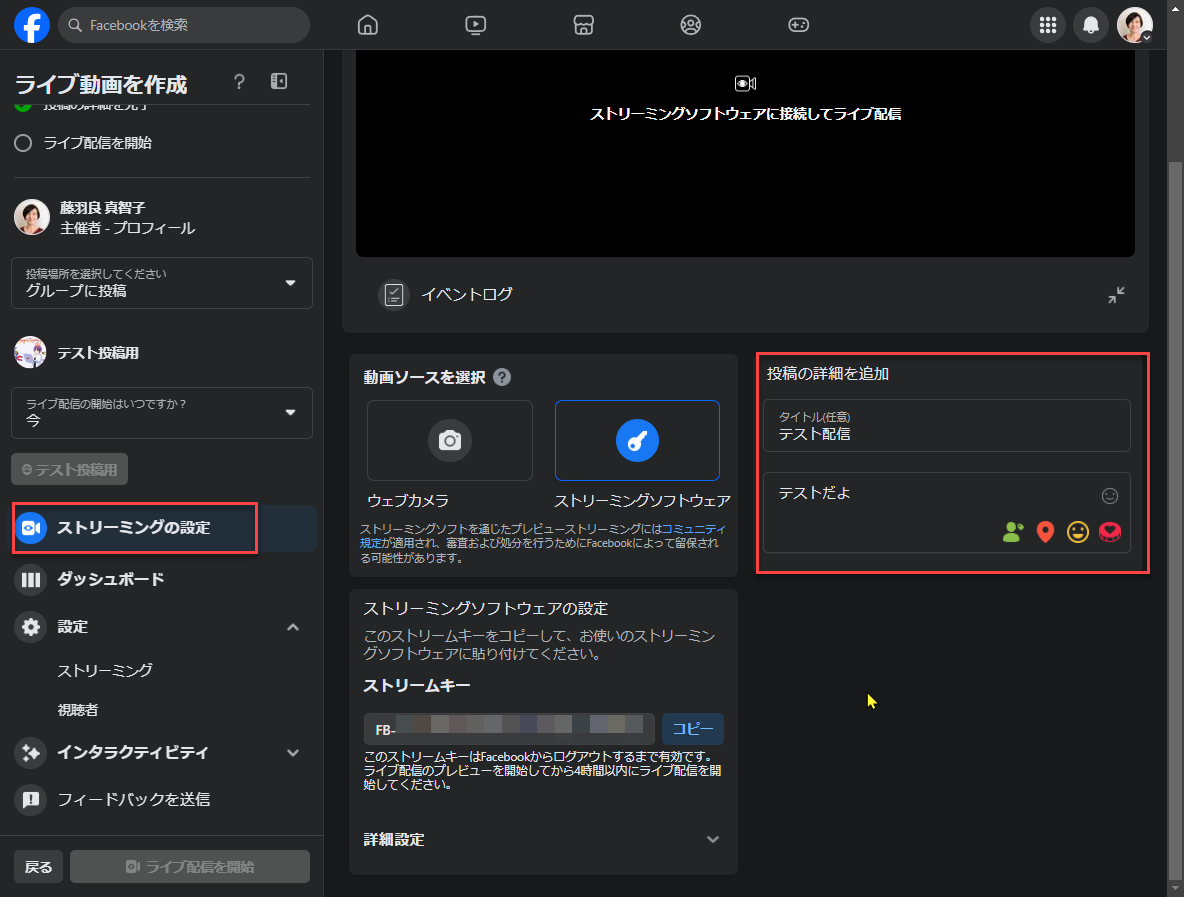
動画ソースを選択 > ストリーミングソフトウエアを選択
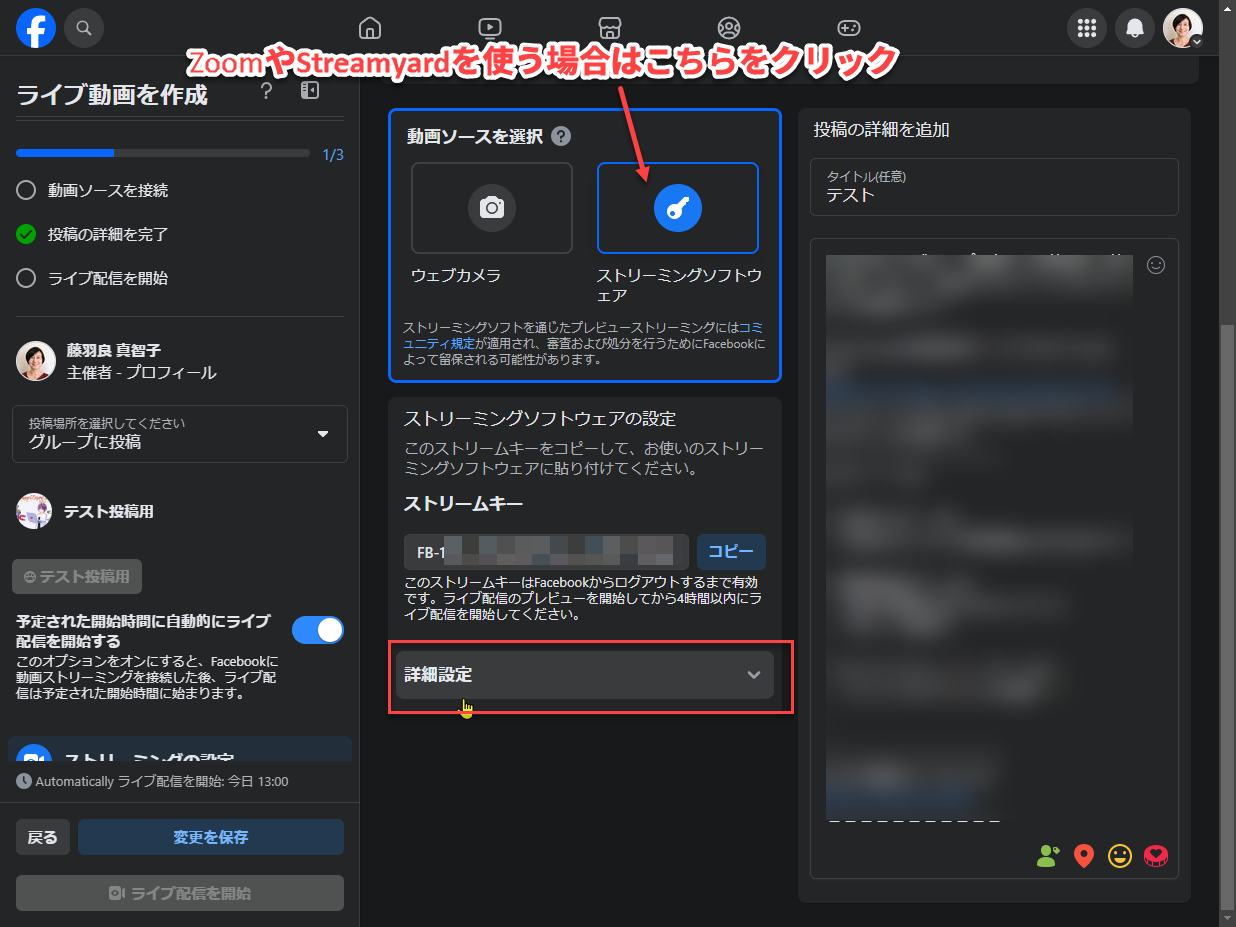
枠の真ん中あたりに、ストリームキーが表示されています。
詳細設定をクリック
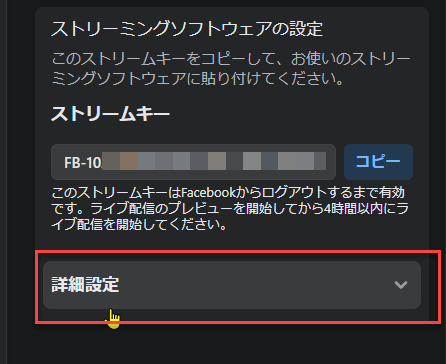
サーバーURLが表示されますので、
この後のStreamYard(ストリームヤード)の設定で、1と2をコピペします
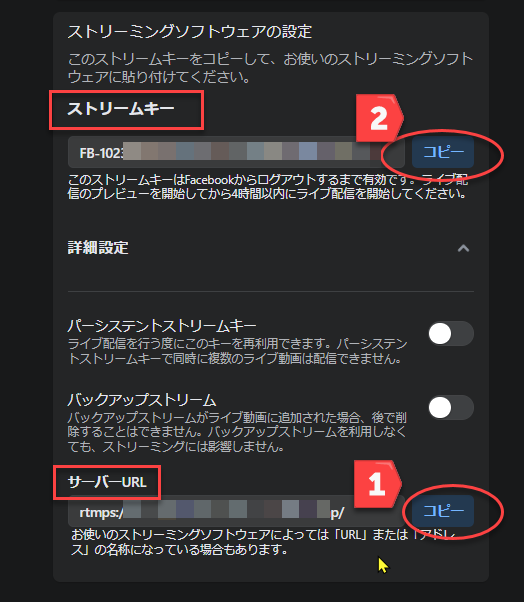
この設定画面のタブは後で(StreamYard 側の設定3)戻ってきますので、
タブを閉じないでそのまま、次に進みます。
StreamYard(ストリームヤード)側の設定手順
※他にも手順はありますが、基本的な方法をお伝えします
Facebookからストリームキーを発行してもらったら、次はStreamYard(ストリームヤード)を設定しましょう。
Facebookの設定画面は、必ず開いたままで次に進んでください。
1. 新しいタブを開いて、StreamYard(ストリームヤード)にログインします
先ほどのFacebookグループの設定のタブは開いたまま、
新しいタブを開いて、StreamYard(ストリームヤード)にログインします。
2. カスタムRTMP配信先を追加
ストリームキーを使用するには、「カスタムRTMP」という配信先を設定する必要があります。
※カスタムRTMP機能を使うには有料プランのアカウントが必要です
新しいタブ(またはウインドウ)でStreamyardにログイン後、
ホーム > 作成メニュー「ライブ配信」を選択
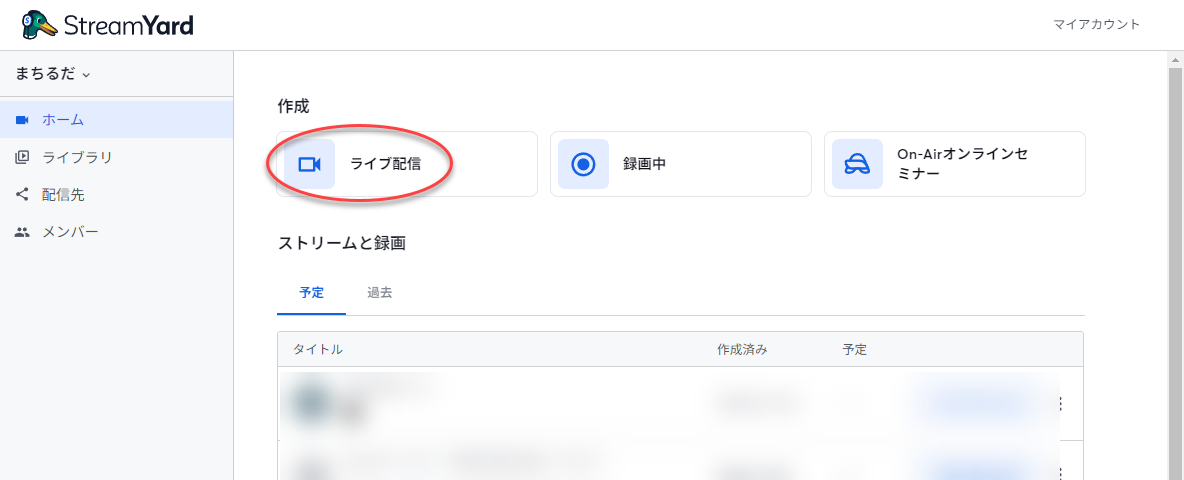
ライブ配信を作成 画面 > 「+」(新しい配信先を追加する)をクリック
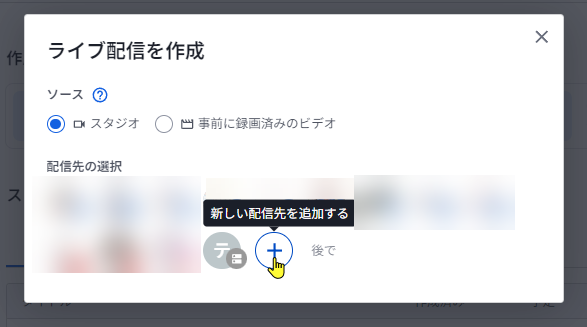
カスタムRTMP を選択
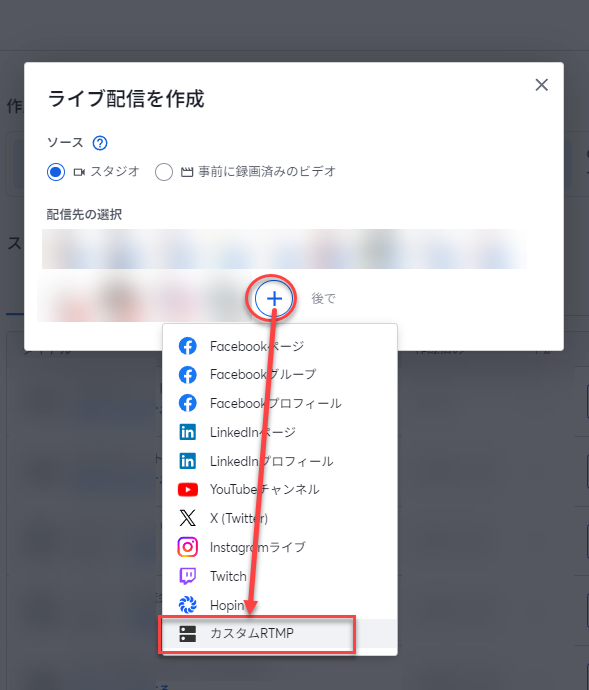
3. ストリームキー(配信キー)を設定して、カスタムRTMP配信先設定を完了する
ここで、StreamYardの画面は開いたまま、先ほどのFacebookライブ配信の設定画面のタブに移動してください。
各項目にコピペします
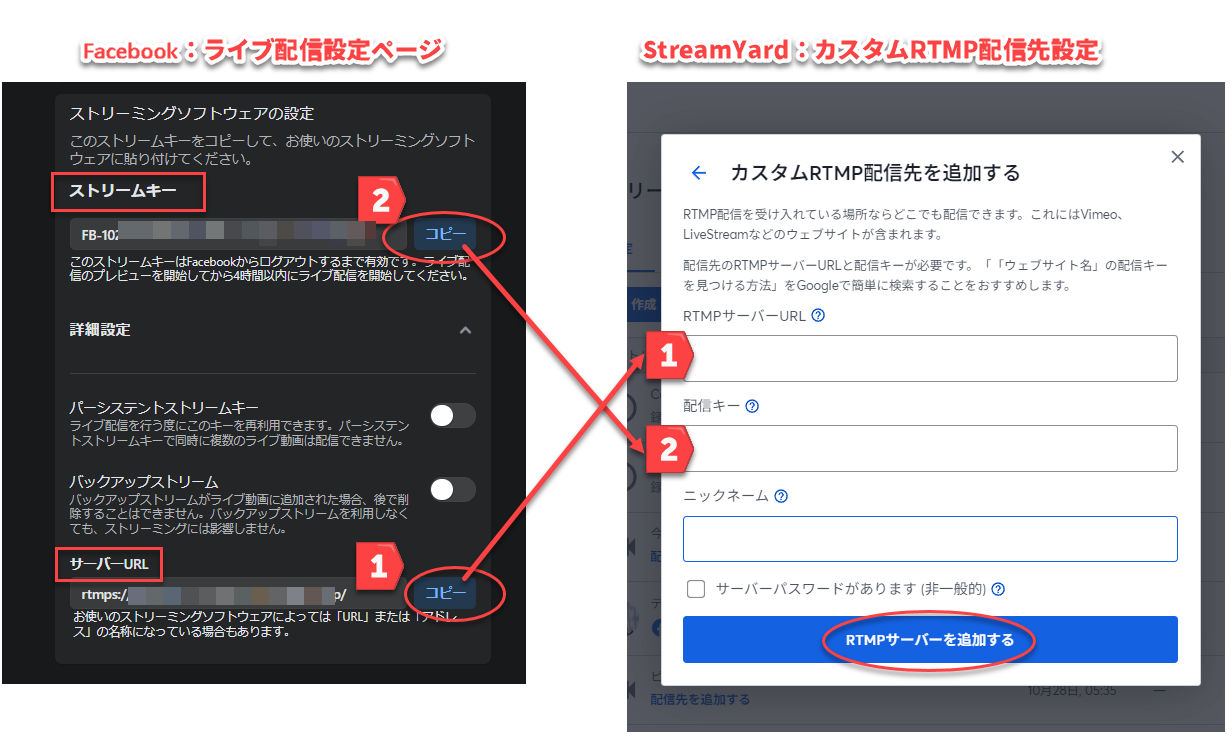
- Facebook:ストリームキー → StreamYard:配信キー にコピペ
- Facebook:サーバーURL → StreamYard:RTMPサーバーURL にコピペ
- StreamYard:ニックネーム (例)配信先(Facebookグループ名など)を入力
入力後「RTMPサーバーを追加する」ボタンをクリック
4. スタジオに入室する
ダッシュボードから「ライブ配信」を選択します
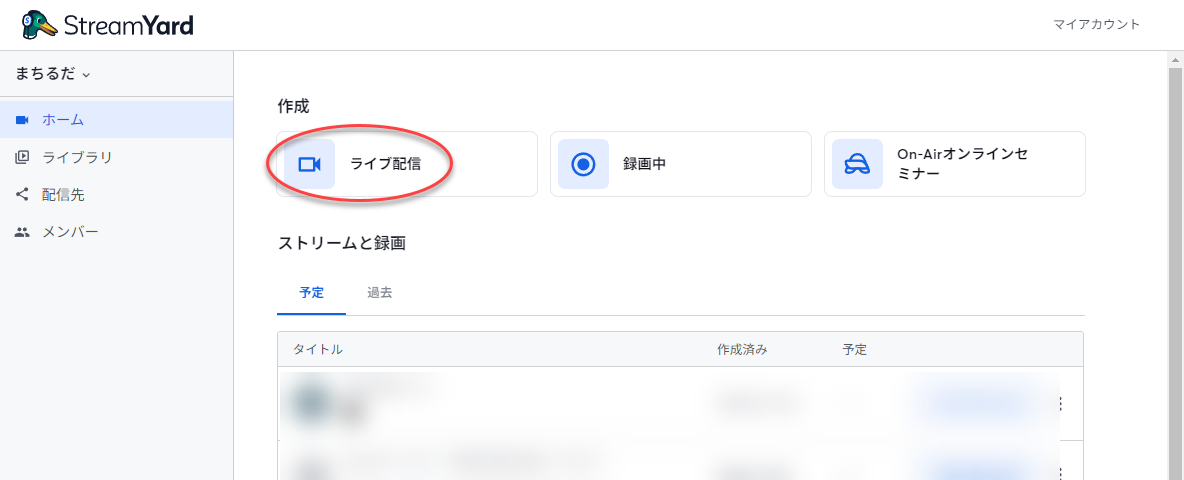
先ほど追加した配信先が表示されています。
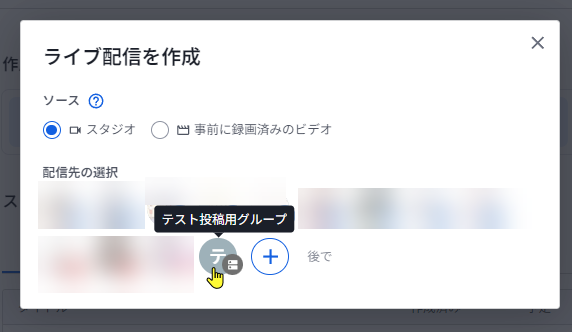
選択すると、タイトルを入力する枠が表示されます。
(このタイトルは、Streamyardアプリ内での管理用のため、配信先には反映されません)
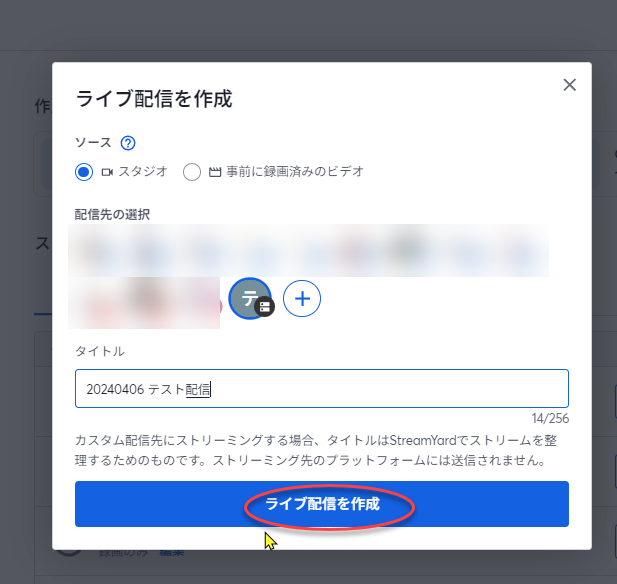
タイトル入力後、「ライブ配信を作成」ボタンをクリック
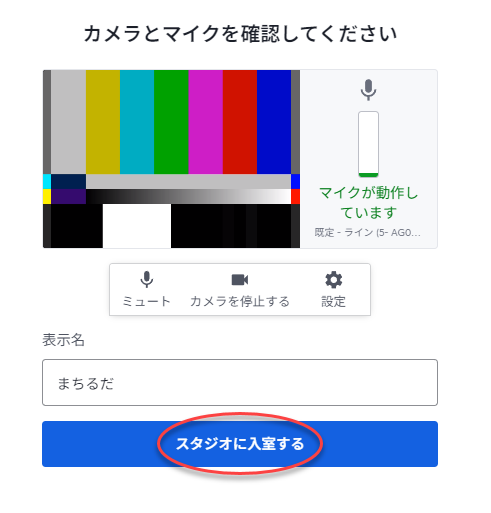
カメラとマイクを確認後、「スタジオに入室する」ボタンをクリック
スタジオに入室したら、ライブ配信の準備を行います
オーバーレイやバナー、ゲスト招待など、配信スタンバイができたら次に進みましょう!
5. ライブ配信の準備ができたら開始ボタンをクリック
ライブ配信を開始の青いボタンをクリックするとスタートします
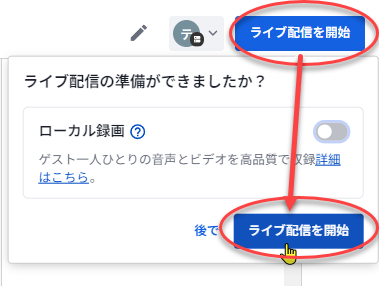
画面上、ライブ状態になっていますが、この時点ではまだ配信スタートしていません
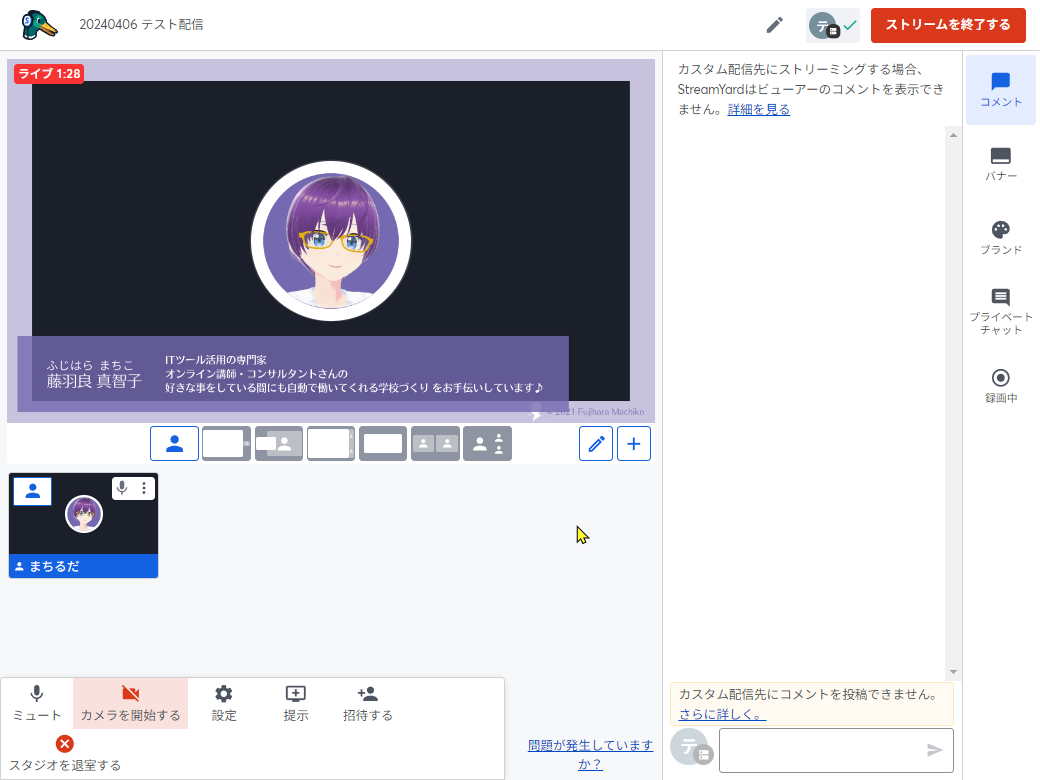
※ この時点では、まだFacebookグループに配信されていません
Facebookグループでのライブ配信の始め方
配信スタートまであと少しです。
StreamYardの画面(タブ)は開いたまま、こんどはFacebookのライブダッシュボードに戻って、ライブをスタートしましょう!
Facebookのライブダッシュボードで配信スタート
Facebookのライブダッシュボード画面に戻ります
画面左下の「ライブ配信を開始」をクリックすると配信スタートします
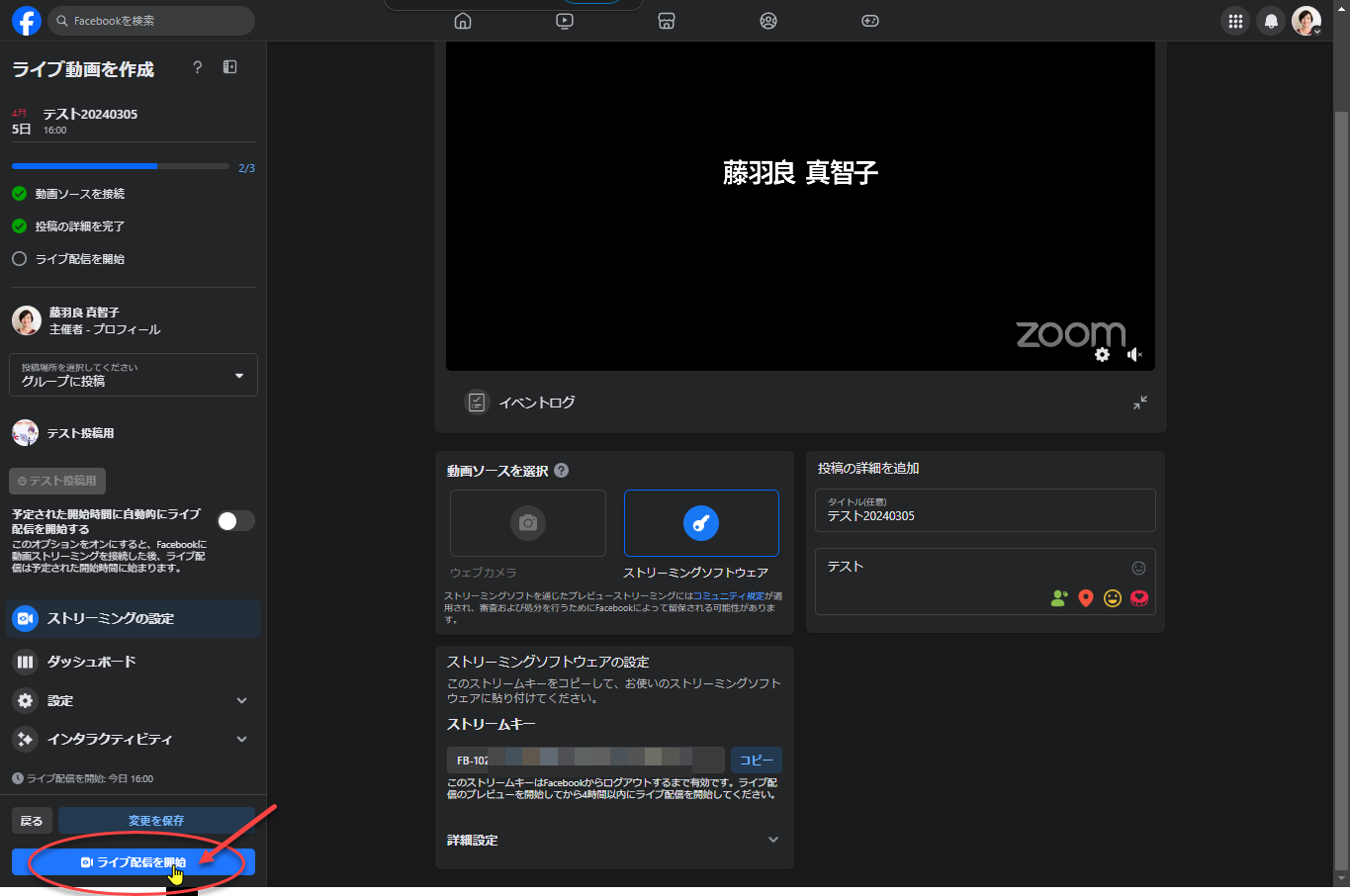
準備中画面(左下に「ライブ配信が始まります」と表示)
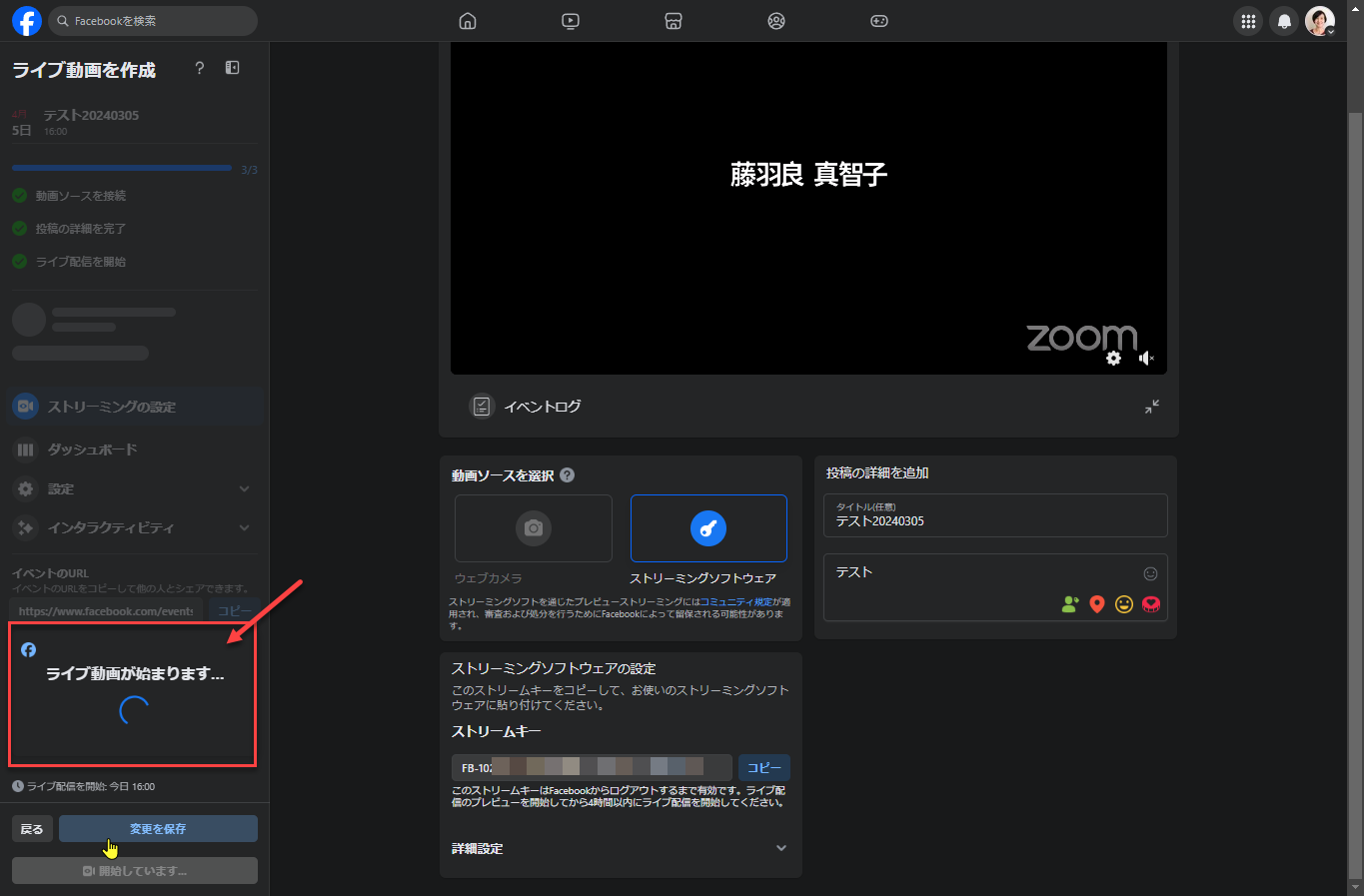
ライブ配信スタート
ライブダッシュボード画面に切り替わり、「ライブ配信中です!」と表示されます
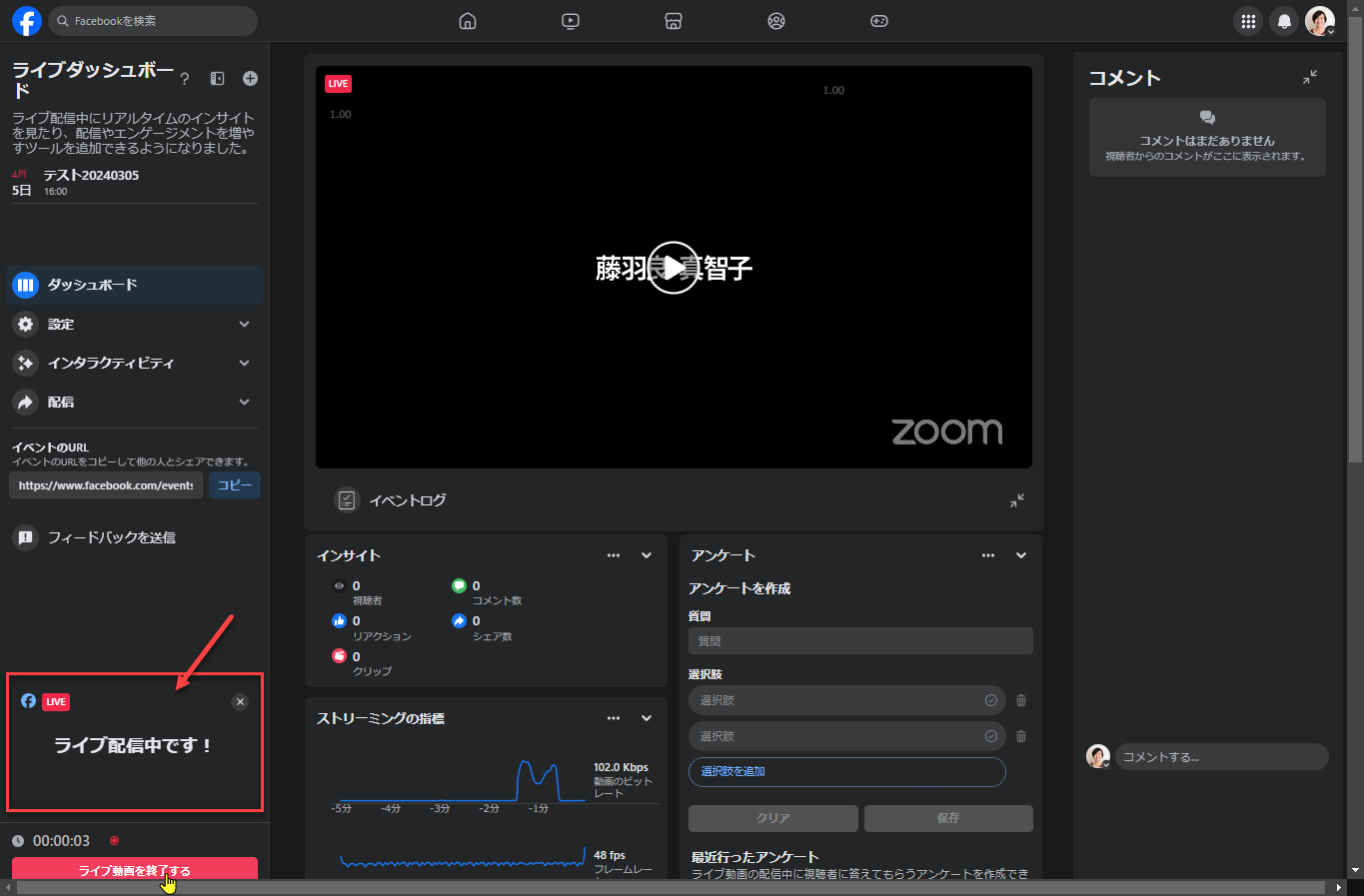
コメントを確認する方法
コメントはFacebookのライブダッシュボードから
ここでは、ライブ配信参加者さんからのコメントを確認する方法について解説します。
4月22日以前は、StreamYard(ストリームヤード)の画面にコメントやリアクションが表示されていましたが、アプリ連携機能の終了により、Facebookグループライブ配信でのコメント確認は、以下のようになります。
コメントは Facebookのライブダッシュボード右側に表示されます
① Facebookのライブダッシュボード画面を開きます
② 画面右側にコメントが表示されます
③ ここで、コメントへのリアクション、返信、コメント固定ができます
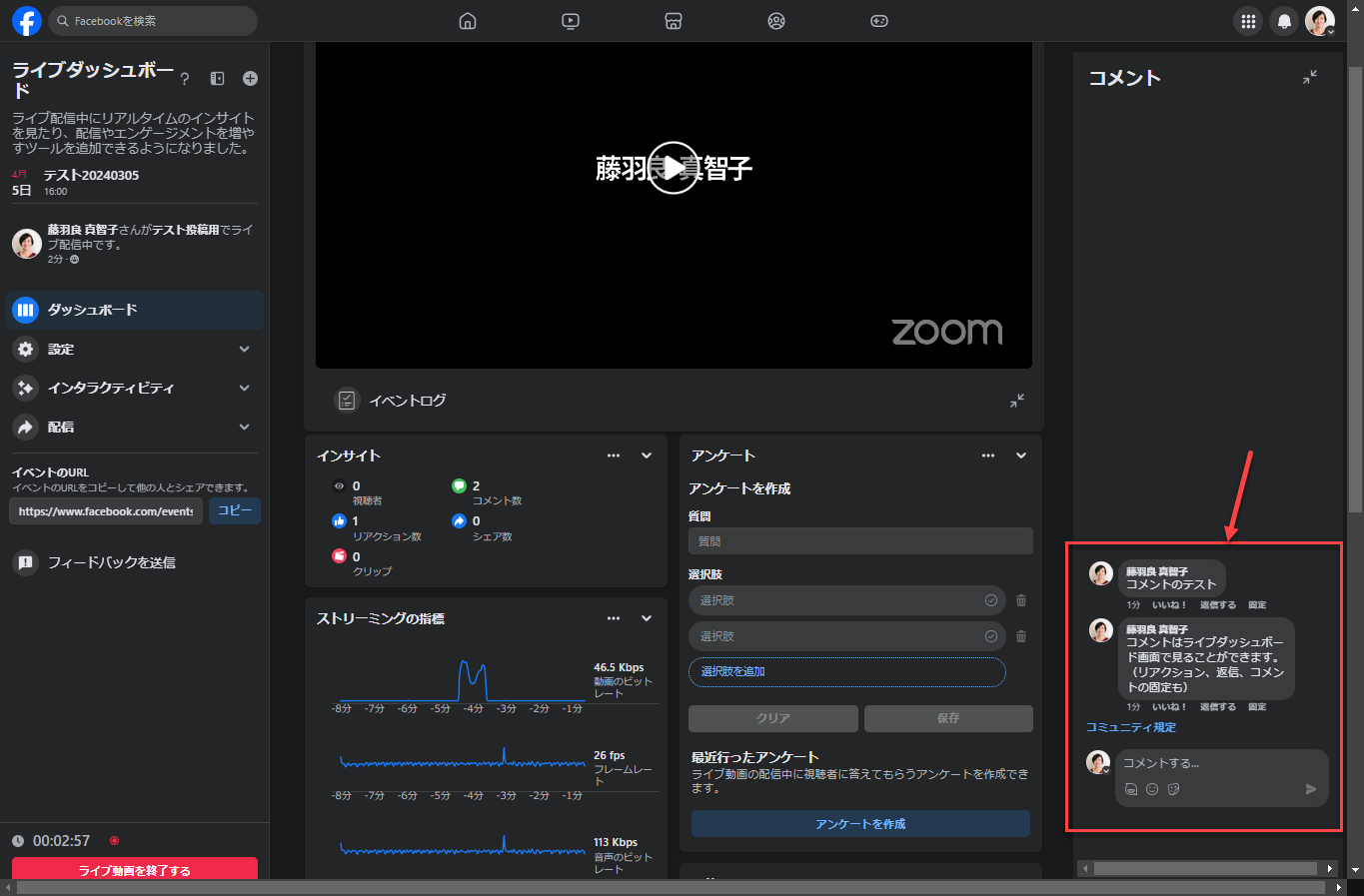
コメント固定をすると、主催者からのお知らせなどが他のコメントの下に埋もれてしまわないようにできます。
ライブ配信の終了方法
配信終了の手順
フェイスブックのライブダッシュボード 、または、StreamYard(ストリームヤード)のいずれかの画面から、終了することができます。
facebookのライブダッシュボードで終了する方法
画面左下の「ライブ配信を終了する」をクリック
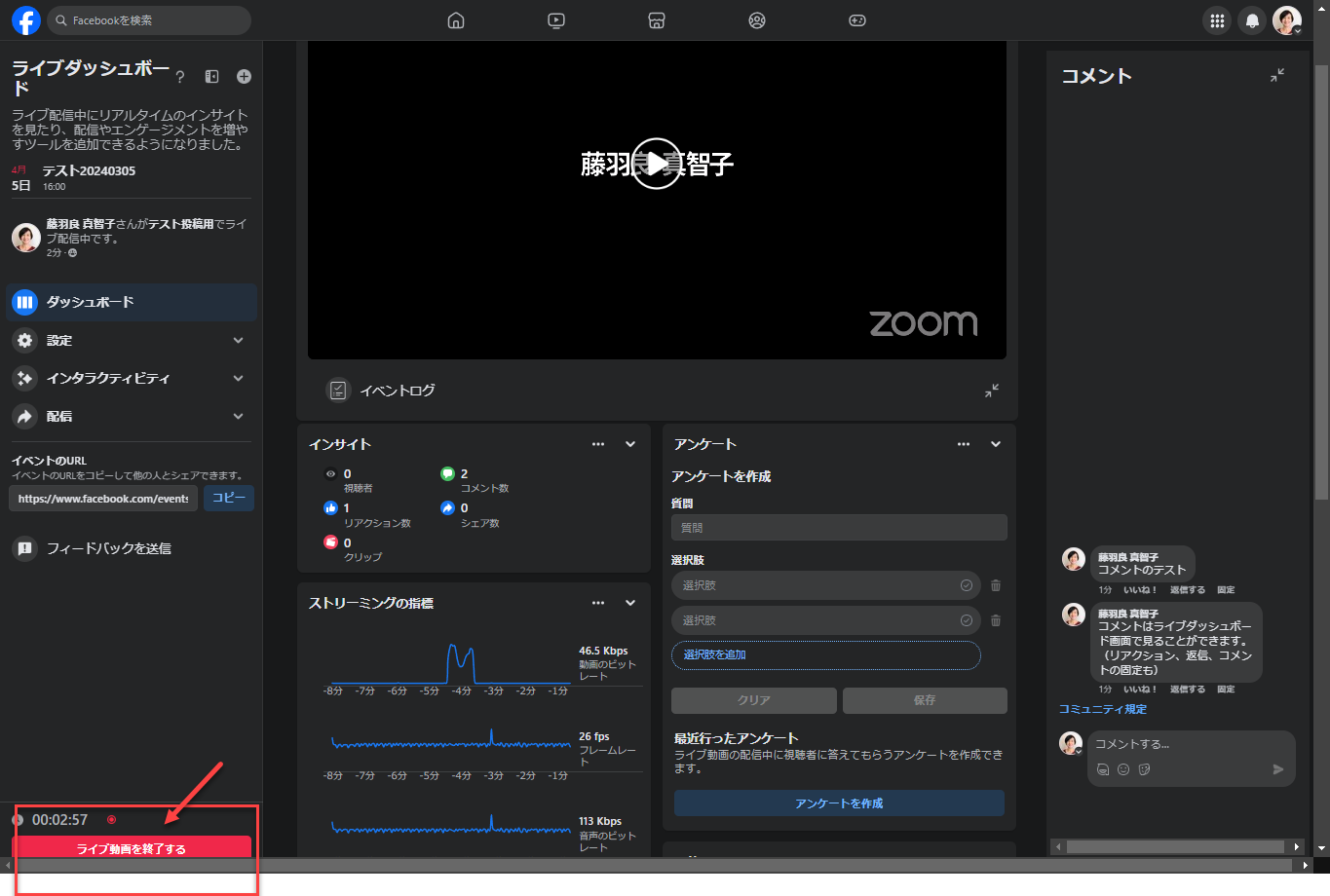
StreamYard(ストリームヤード)で終了する方法
StreamYard 画面で「ストリームを終了する」ボタンをクリックしてもOKです
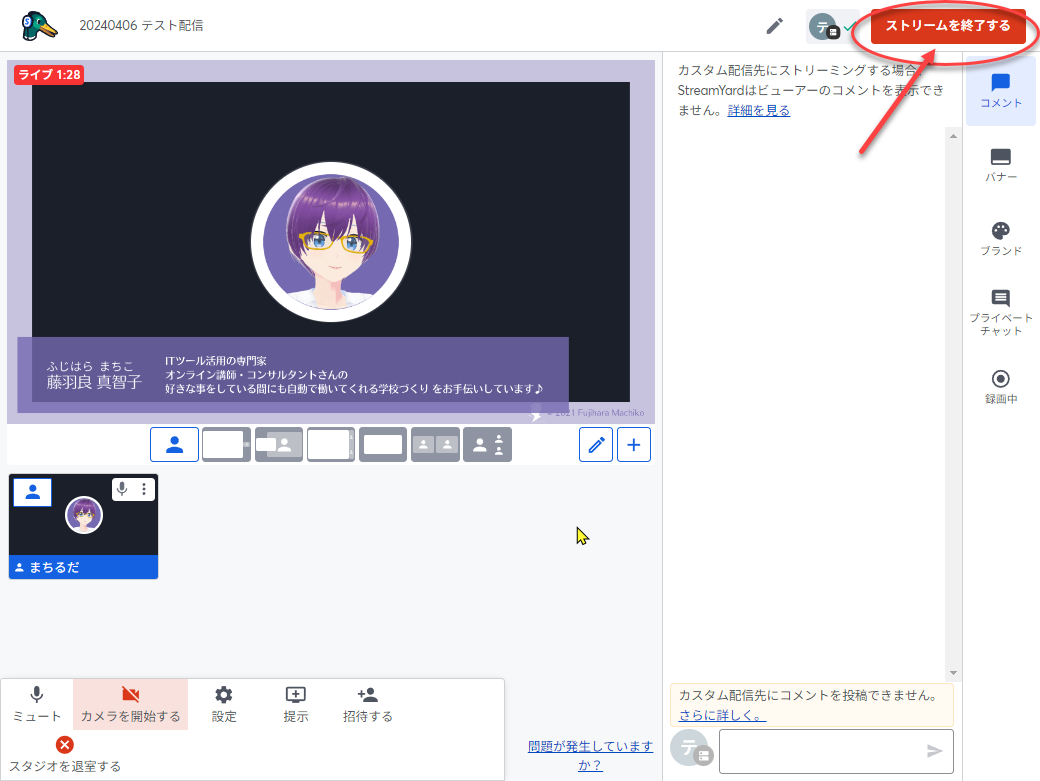
まとめ
配信の流れと注意点
StreamYardからFacebookグループにライブ配信する時の流れについてまとめました
毎回のライブ配信の5つのステップ
※必ず両方の画面を開いたまま、画面を行ったり来たりします
- Facebookグループ投稿(Facebookグループライブ配信)を作成してストリームキーを取得
- StreamYard の配信先設定(カスタムRTMP)
- スタジオに入室してライブ配信の準備
- スタンバイできたら、ライブスタート|StreamYardでライブ配信を開始後、Facebookライブダッシュボードから「ライブ配信を開始」をクリック
- ライブ配信終了|StreamYard(ストリームヤード) or Facebookグループ:ライブダッシュボード から終了する
注意点:うっかり画面を閉じてしまわないか心配な時は?

2つのタブ(画面)を行ったり来たりするので、ウインドウを分けたり、サブディスプレイがあると快適です。
1つのディスプレイで配信するときは、誤って画面を閉じてしまわないように気を付けましょう!
配信中にうっかり画面を閉じてしまわないか心配です


その場合、両方の画面のURLをメモ帳などにコピペしておくと安心ですよ!
万が一閉じてしまったら、そのURLから復帰しましょう
参考)Facebookグループに配信する方法の比較
今回ご紹介しました、StreamYard(ストリームヤード)からの配信のほかにも、主に以下の4つの方法があります。
少しマニアックな項目がありますが、参考として共有させていただきます。
今日も最後までお読みいただき、ありがとうございます。
ITツールがあなたの代わりに働いてくれたり、あなたの仕事をサポートしてくれる、心強い相棒になれるよう、このブログを通してサポートさせていただけたら、これ以上の喜びはありません!
この記事が役に立った!という方は、ぜひシェアしていただけると嬉しいです!