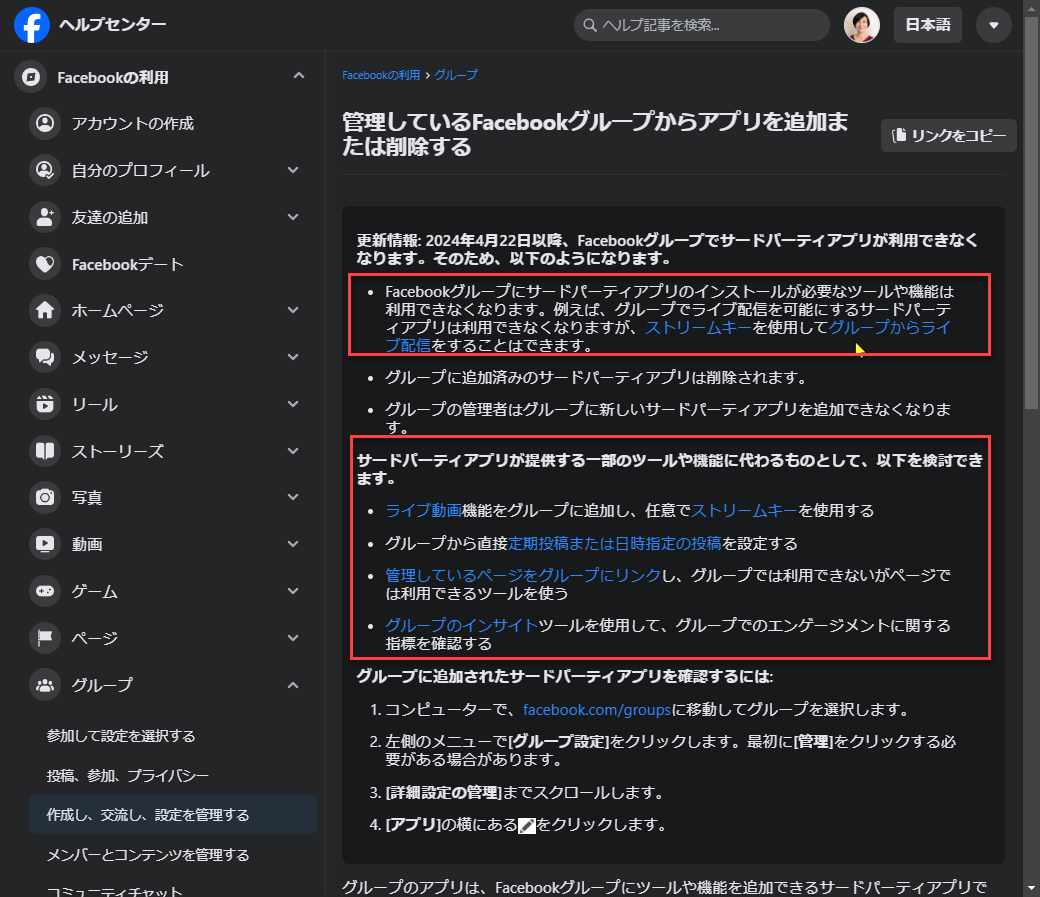この記事では 2024年4月22日のFacebookの仕様変更に対応する方法:Facebookグループでサードパーティアプリが利用できなくなった後、ストリームキーを使ってZoomからfacebookグループへライブ配信を行う方法をお伝えします
StreaemYard(ストリームヤード)からfacebookグループへライブ配信する方法はこちら
この記事では 2024年4月22日のFacebookの仕様変更に対応する方法:Facebookグループでサードパーティアプリが利用できなくなった後、ストリームキーを使ってライブ配信ツール StreaemYard(ストリームヤード)からfacebookグループへライブ配信を行う方法をお伝えします
2024年4月のFacebookグループの仕様変更とライブ配信への影響
Facebookグループの仕様変更とは?
2024年3月22日、Facebookからこのような通知が届きました
(内容)
更新情報: 2024年4月22日以降、Facebookグループでサードパーティアプリが利用できなくなります。そのため、以下のようになります。
- Facebookグループにサードパーティアプリのインストールが必要なツールや機能は利用できなくなります。例えば、グループでライブ配信を可能にするサードパーティアプリは利用できなくなりますが、ストリームキーを使用してグループからライブ配信をすることはできます。
- グループに追加済みのサードパーティアプリは削除されます。
- グループの管理者はグループに新しいサードパーティアプリを追加できなくなります。
サードパーティアプリが提供する一部のツールや機能に代わるものとして、以下を検討できます。
- ライブ動画機能をグループに追加し、任意でストリームキーを使用する
(以下省略)
引用元はこちら
これは
4月22日以降、
Facebook(フェイスブック)グループと、
外部ツール(サードパーティーアプリ)
のアプリ間連携(API という機能)が、できなくなります
というものです。
具体的には、
Zoom(ズーム)・StreamYard(ストリームヤード)から直接ライブ配信したり、
Canva(キャンバ)から予約投稿したり、
といった便利ツールが使えなくなるのです。
これからどうなるの?
もうZoomからライブ配信できないのですか?
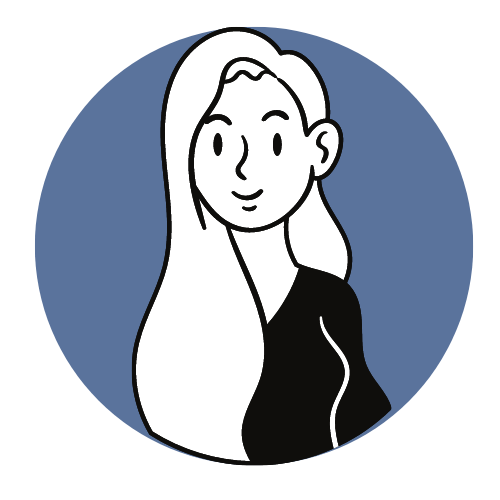

できますよ!
まず、Facebookグループ以外、つまり
個人アカウント、Facebookページには、
これまで通りの方法でライブ配信ができます!
そうなんですね!よかったです!!
私は、Facebookグループにも
Zoomからライブ配信することがあるのですが、
それはどうなりますか?
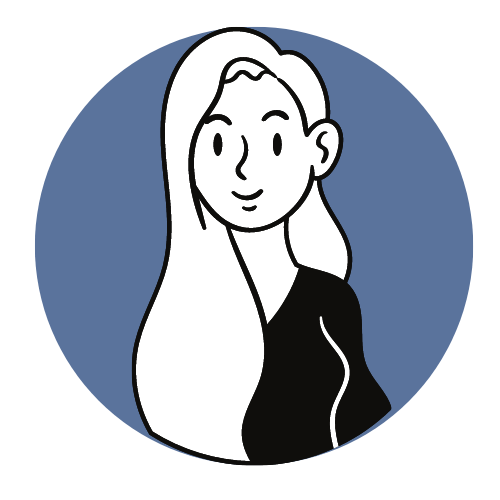

これからお伝えする
「ストリームキーを使って配信する」方法で、
ZoomからFacebookグループにも
ライブ配信ができます!
???
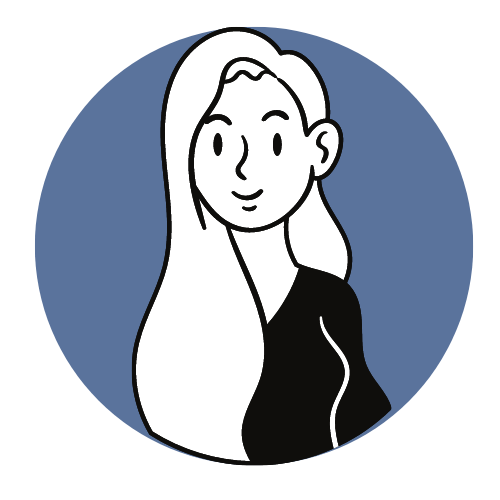

下記の表のとおりです
Zoom(ズーム)からfacebook(フェイスブック)へライブ配信する方法の違い
| 個人アカウント | Facebookページ | Facebookグループ | |
| 2024.4.21まで | アプリ連携で配信 | アプリ連携で配信 | アプリ連携で配信 |
| 2024.4.22以降 | 同上 (これまでどおり) | 同上 (これまでどおり) | ストリームキーを 使って配信 |
| 変更内容 | (変更なし) | (変更なし) | ① 配信設定方法が変わりました ② ライブコメントがZoomに表示されません |
なるほど!
Facebookグループ以外は、これまで通りできるのですね!
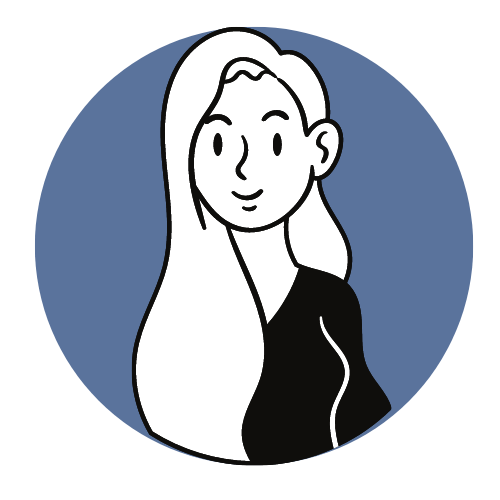
これをご覧になった方で、Zoomを使ってライブ配信をされている方で
「もうZoomが使えないのでは?」と慌ててしまわれた方もいらっしゃるかもしれませんが、
Facebookグループにライブ配信ができなくなるというわけではありませんので、
心配いりません!
サードパーティアプリが提供する一部のツールや機能に代わるものとして、以下を検討できます。
- ライブ動画機能をグループに追加し、任意でストリームキーを使用する
Facebookさんも提案していますように、「ストリームキー」を利用する方法があります。
ストリームキーって初めて聞くし、難しそう。。。
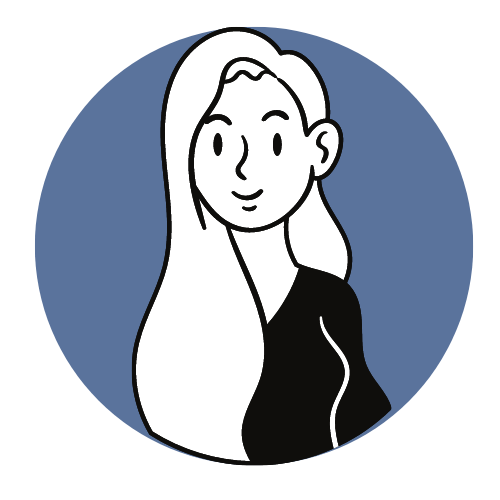

ストリームキーは、配信用パスワードのようなもので、
設定は難しくありませんよ!
ストリームキーを使用すれば、問題なくFacebookグループにライブ配信ができます。
やってみましょう!
ライブ配信の準備と設定の確認
必要なZoomアカウントの確認
Zoomでライブ配信を行う場合は、有料プランのアカウントが必要です
Zoomのライブ配信設定
ストリームキーを使用できるように、Zoomの初期設定を変更しておきましょう。
この設定は1度行っていただくだけでOKです。
Zoomの Web設定ページにログインして、以下の設定を行います(1度行えばOK)
① 左メニュー:設定 > 「ミーティングのライブストリーミングを許可する」をオン
②「カスタムライブストリーミングサービス」にチェック
③「保存」をクリック
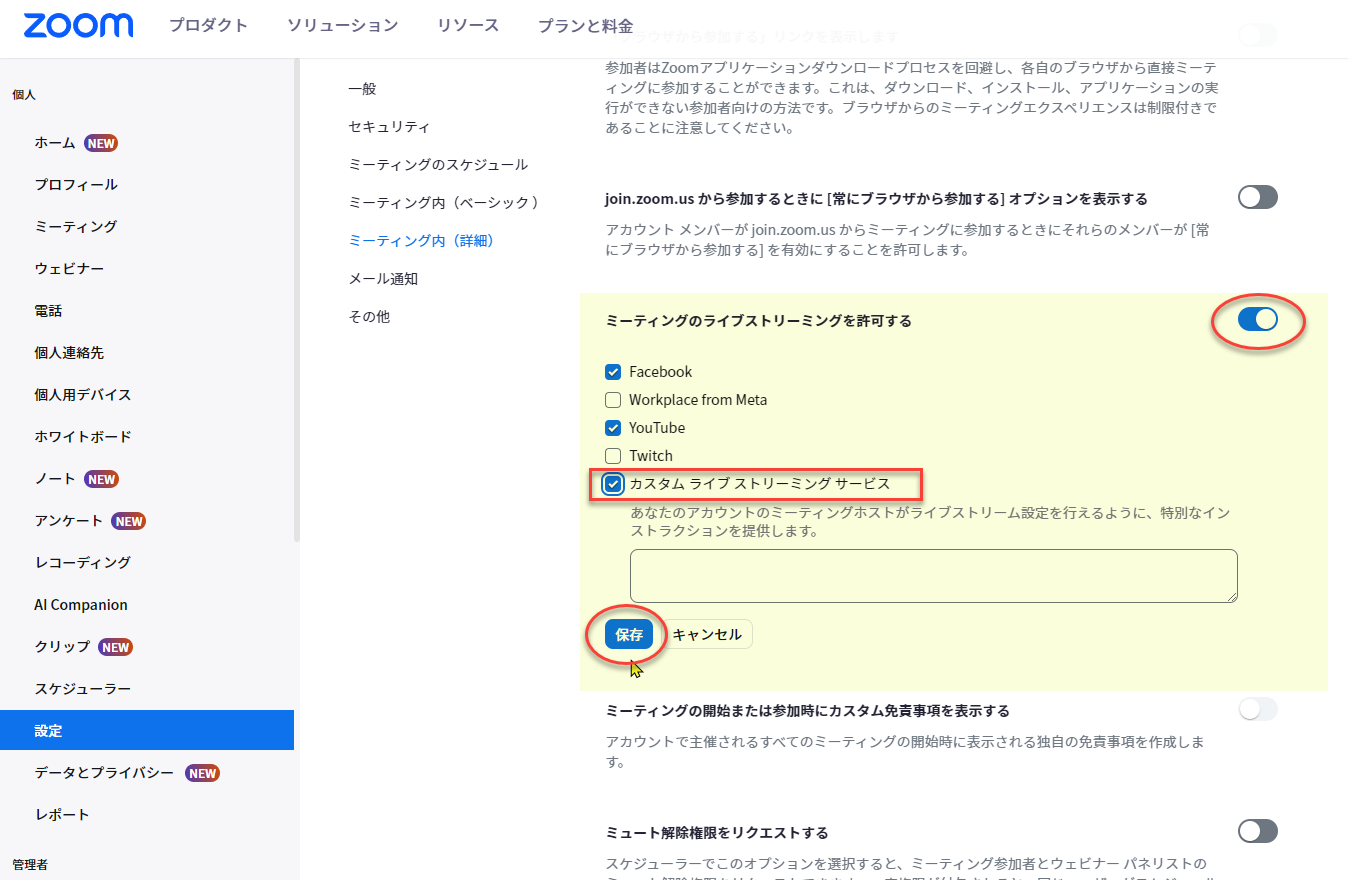
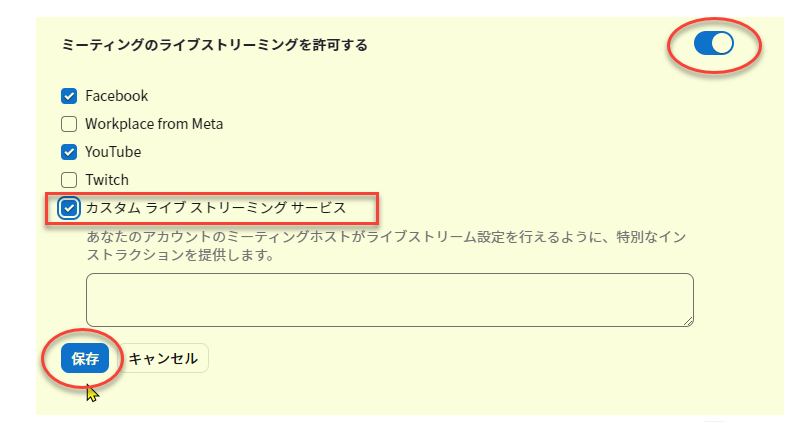
ZoomからFacebookグループにライブ配信する方法
いよいよ、ストリームキーを使用してライブ配信をする手順に入ります。
慣れるまでは、ひとつひとつゆっくり行ってくださいね。
※他にも手順はありますが、基本的な方法をお伝えします
Facebook側の設定手順 ~ライブ配信を作成する~
基本的には、この手順はライブ配信の都度行います。
この手順で、Facebookからストリームキーを発行してもらいます。
1. Facebookグループに投稿を作成
Facebookグループを開き、投稿フォームをクリック
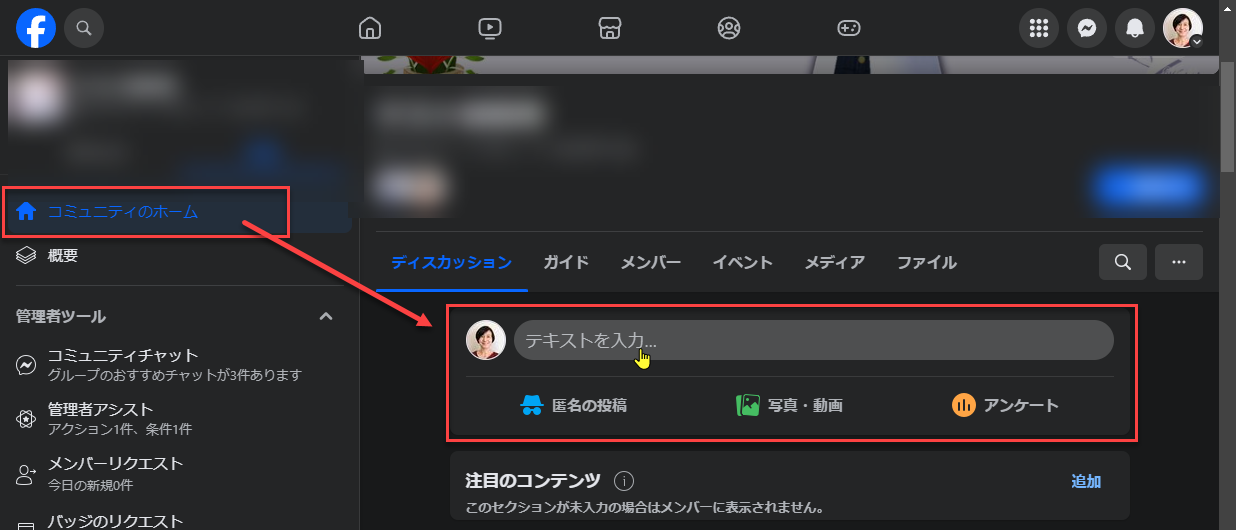
投稿の種類「ライブ動画」を選択
三点メニュー(もっと見る)をクリック → 「ライブ動画」を選択
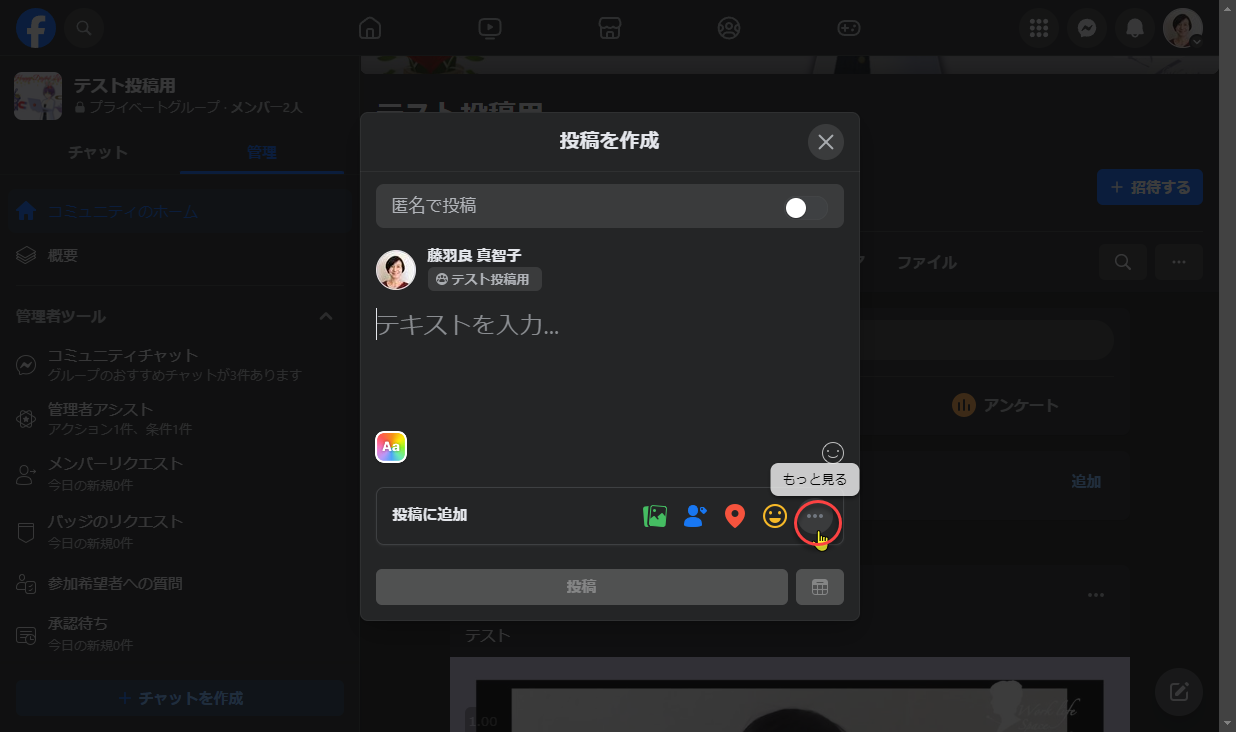
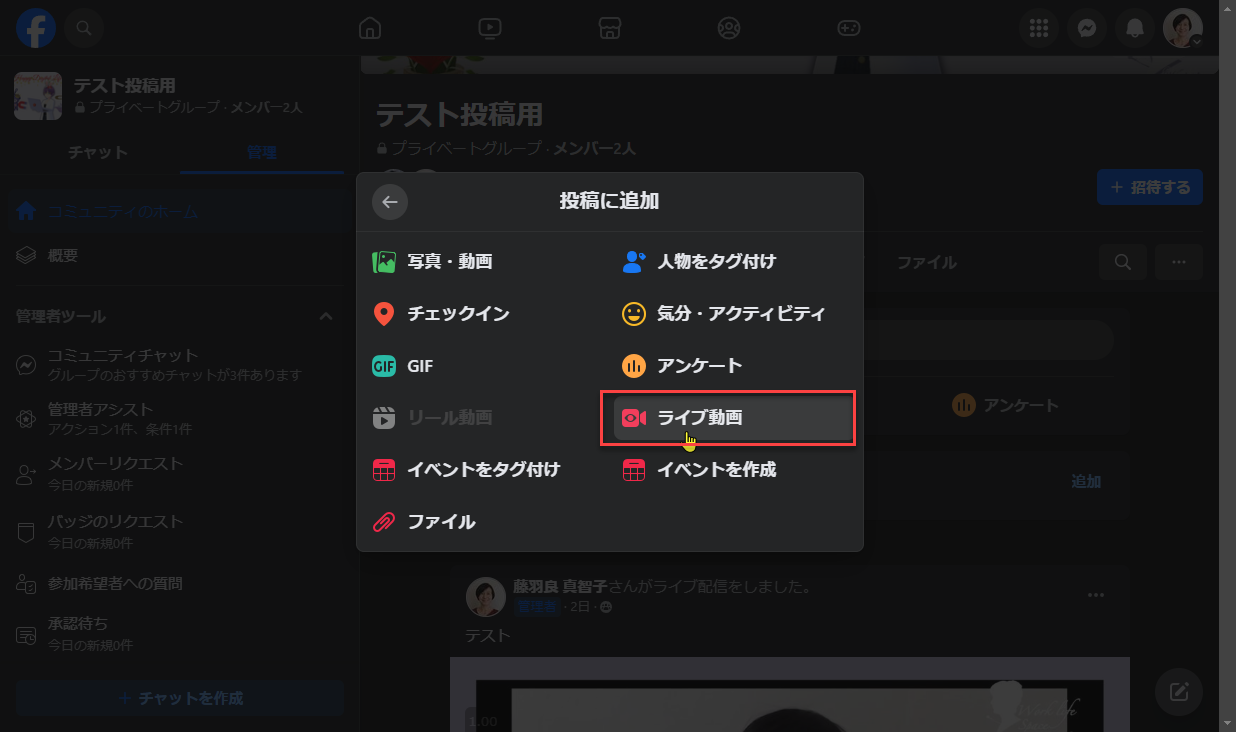
続けて、Facebookグループライブの設定を行います
2. Facebookグループライブの設定
ライブ動画を作成 という画面が開きます
- 「ライブ配信を開始」を選択
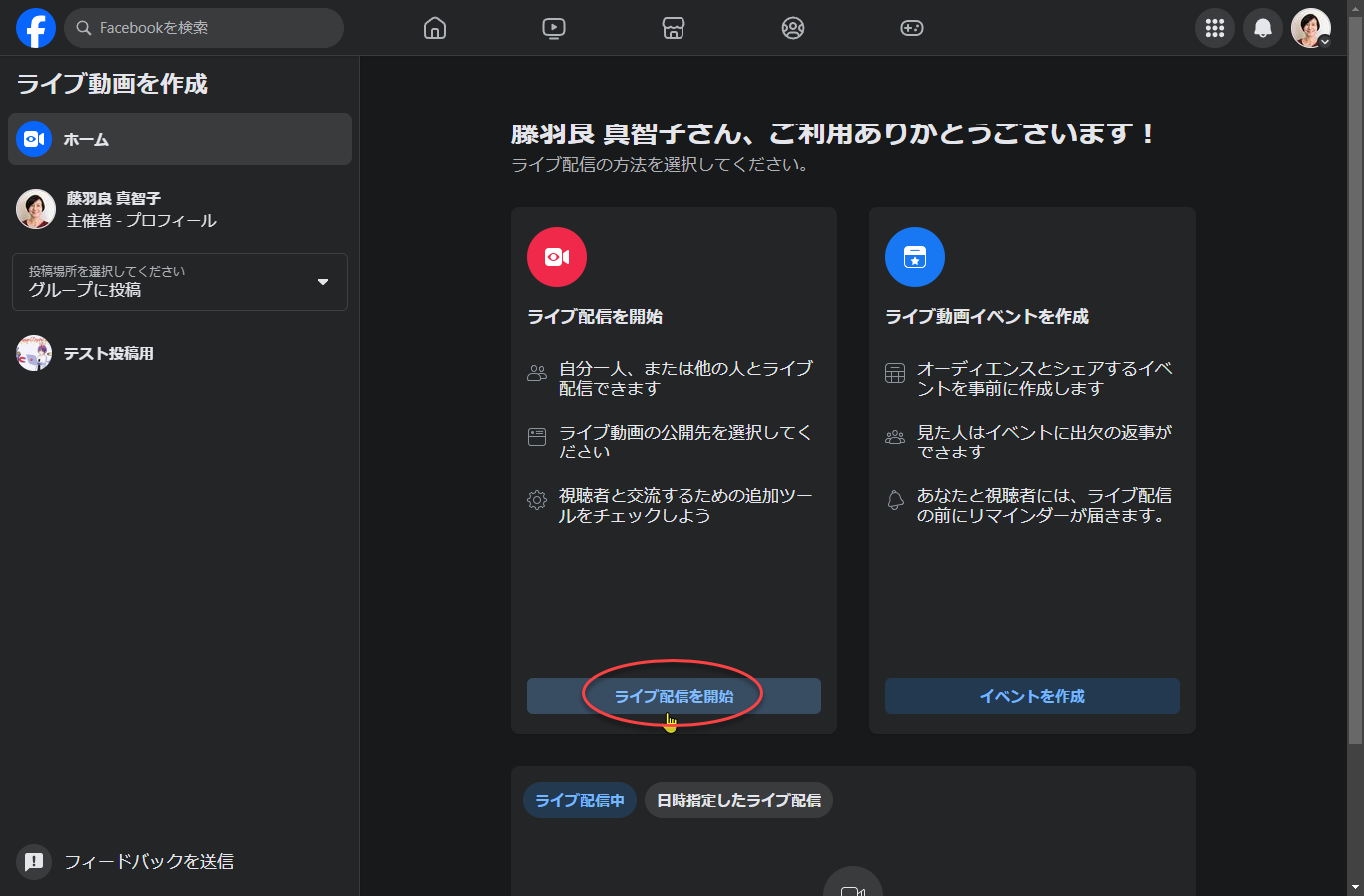
ストリーミングの設定 > 「投稿の詳細を追加」の項目に、
- ライブ配信のタイトル(任意)
- 説明欄
を入力
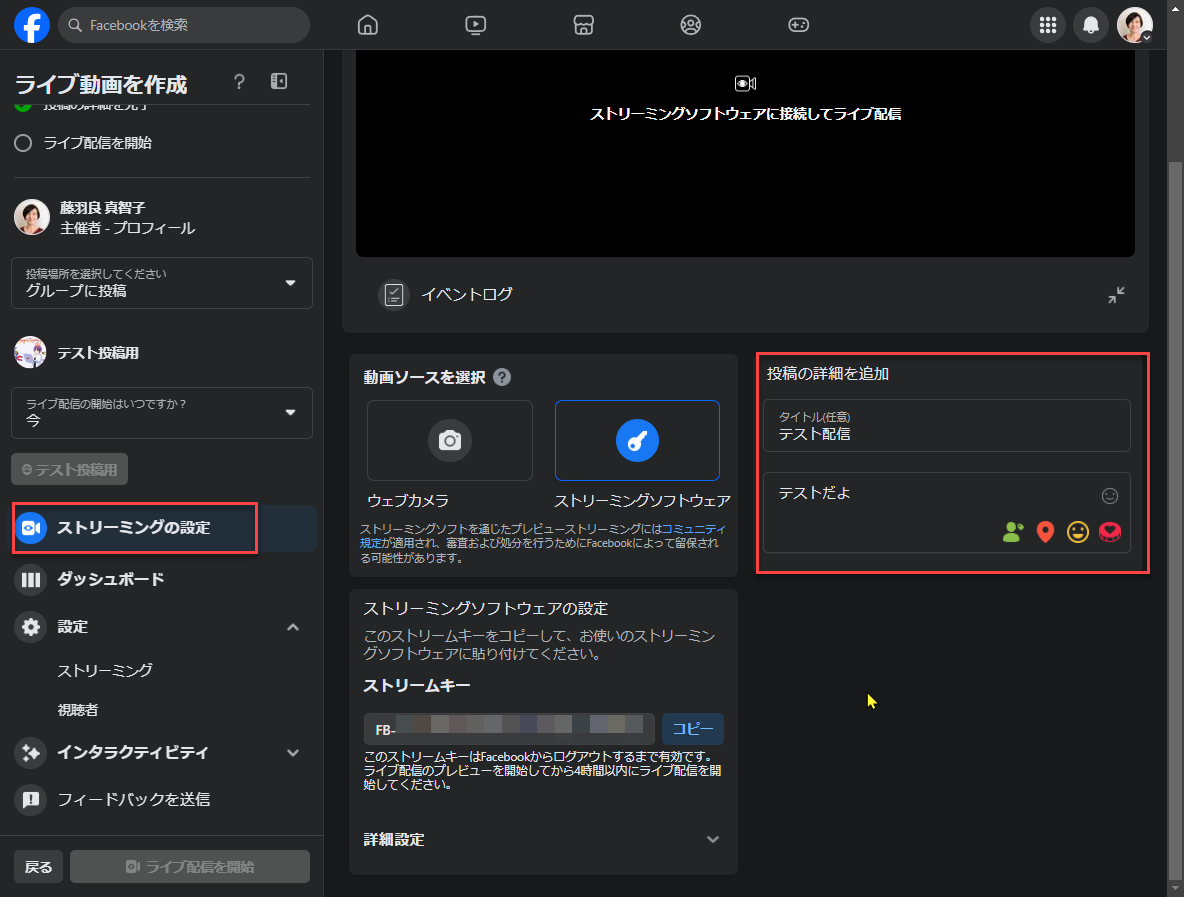
動画ソースを選択 > ストリーミングソフトウエアを選択
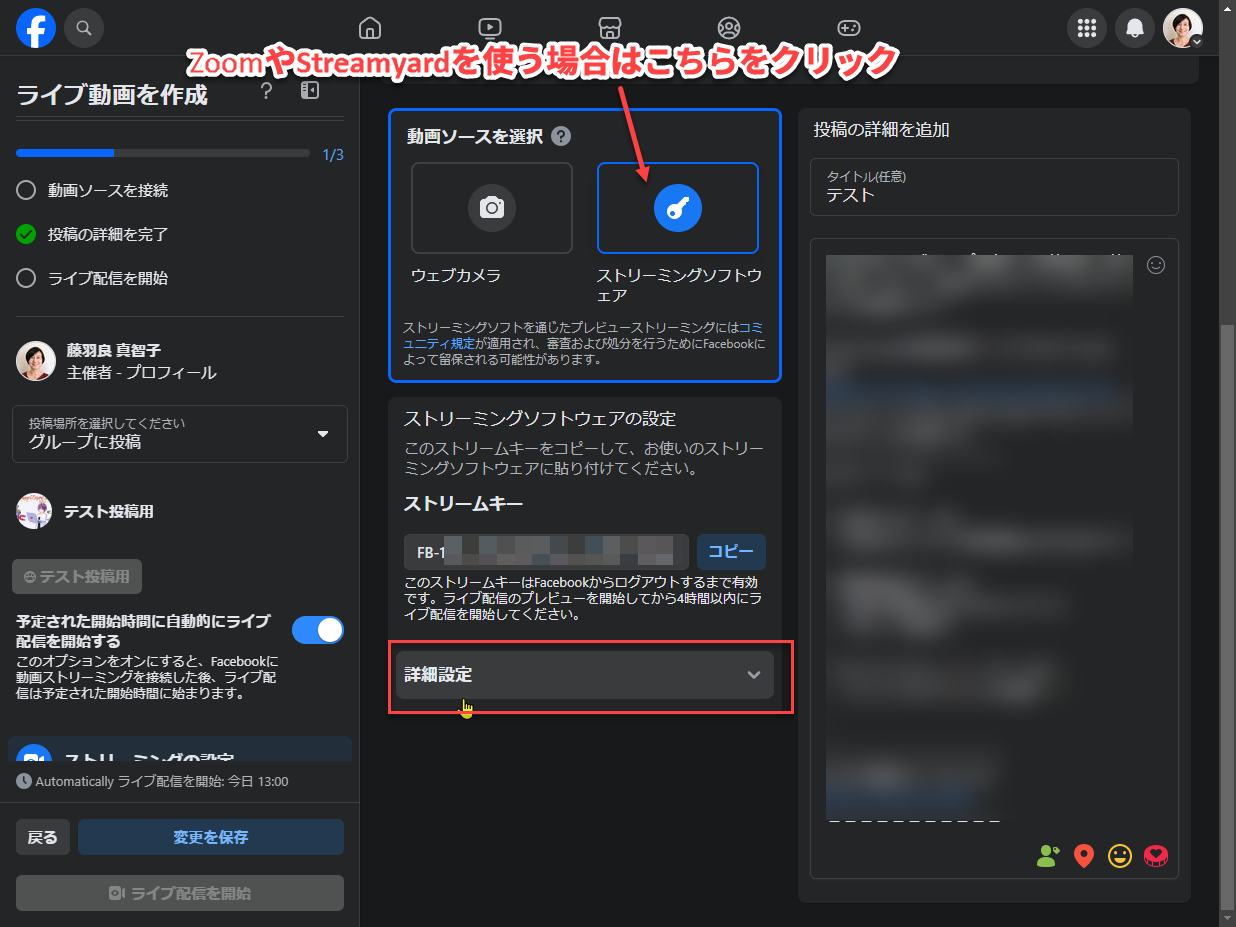
枠の真ん中あたりに、ストリームキーが表示されています。
詳細設定をクリック
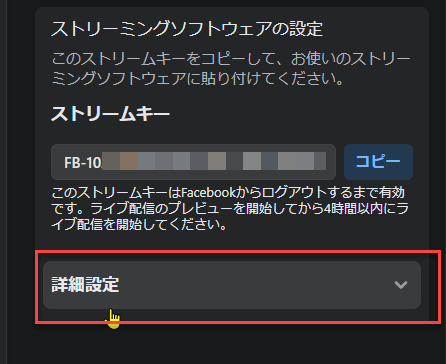
サーバーURLが表示されますので、
この後のZoomの設定で、1と2をコピペします
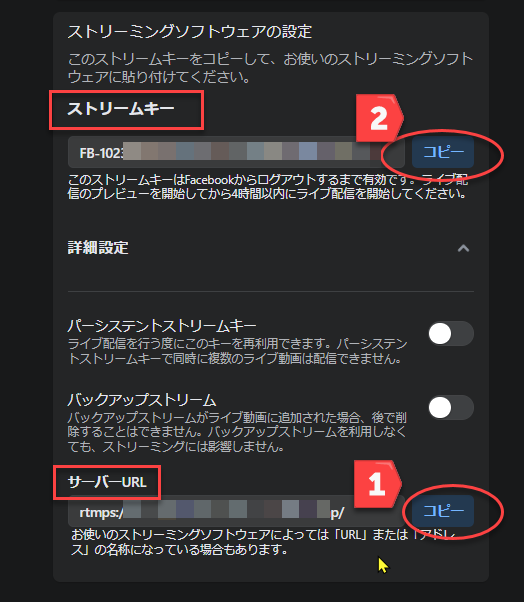
この設定画面のタブは後で(Zoom側の設定3)戻ってきますので、
タブを閉じないでそのまま、次に進みます。
Zoom側の設定手順
Facebookからストリームキーを発行してもらったら、次はZoomのミーティングを開始します。
Facebookの設定画面は、必ず開いたままで次に進んでください。
1. 新しいタブを開いて、Zoomミーティングを開始します
先ほどのFacebookグループの設定のタブは開いたまま、
新しいタブを開いて、Zoomミーティングを開始します。
2. メニュー「詳細」> カスタムライブストリーミングサービスでライブ を選択
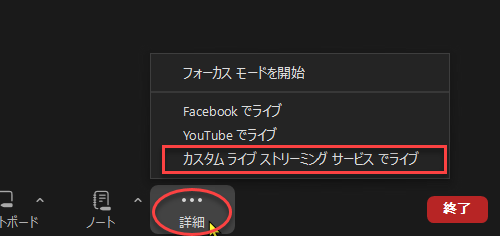
3. ストリームキー(ストリーミングキー)の設定
Facebookライブ配信の作成画面からコピペします
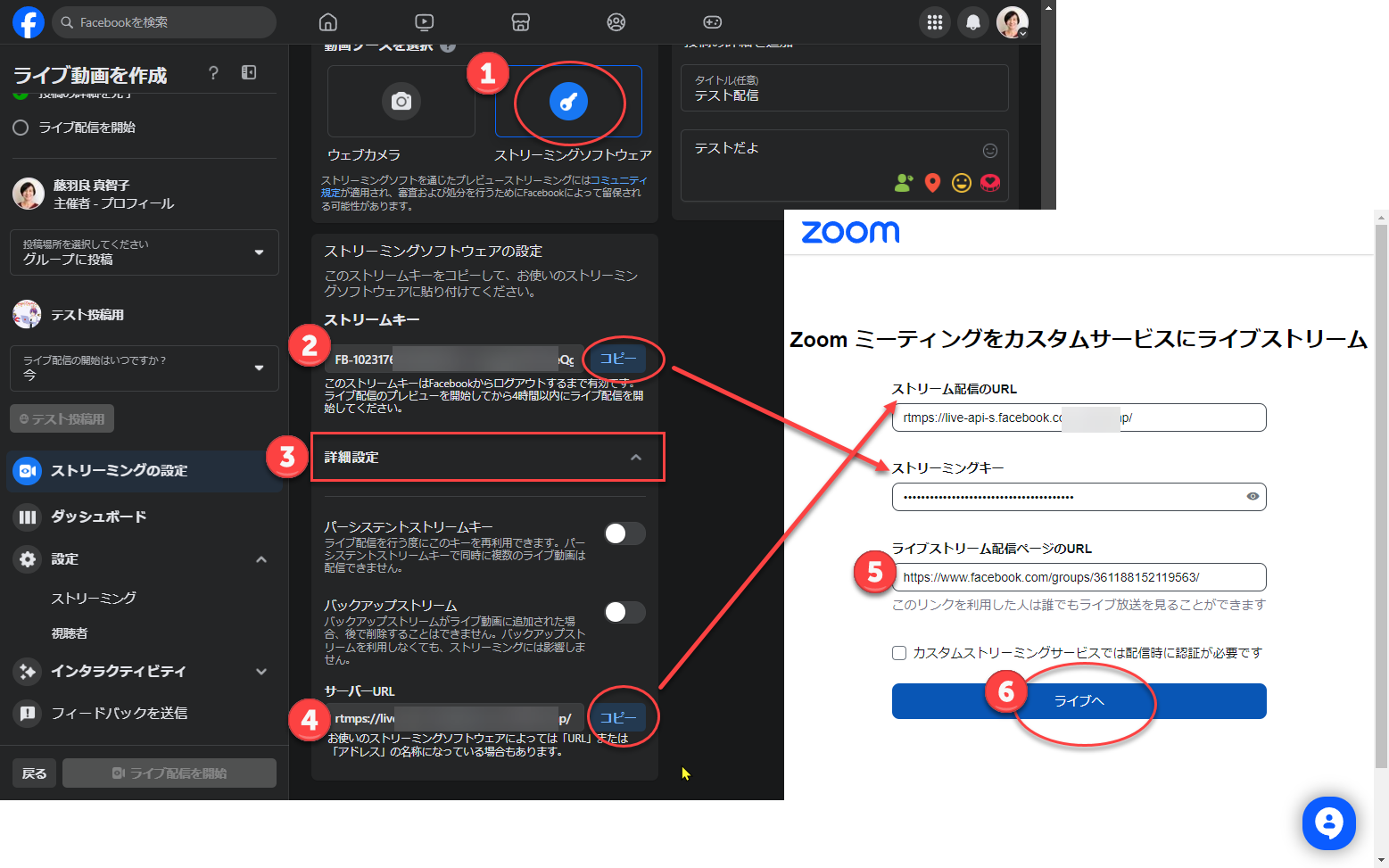
① ストリーミングソフトウエアを選択
② Facebook「ストリームキー」コピー → Zoom「ストリーミングキー」にペースト
③ 詳細設定をクリック
④ Facebook「サーバーURL」コピー → Zoom「ストリーム配信のURL」にペースト
⑤ 配信先FacebookグループのURLを入力
⑥ Zoom「ライブへ」ボタンクリック
この時点で、
Zoom画面左上に「カスタムライブストリーミングサービス」と表示されます。
その隣あたりにライブ配信の承諾(OK)ボタンが表示されます
※ この時点では、まだFacebookグループに配信されていません
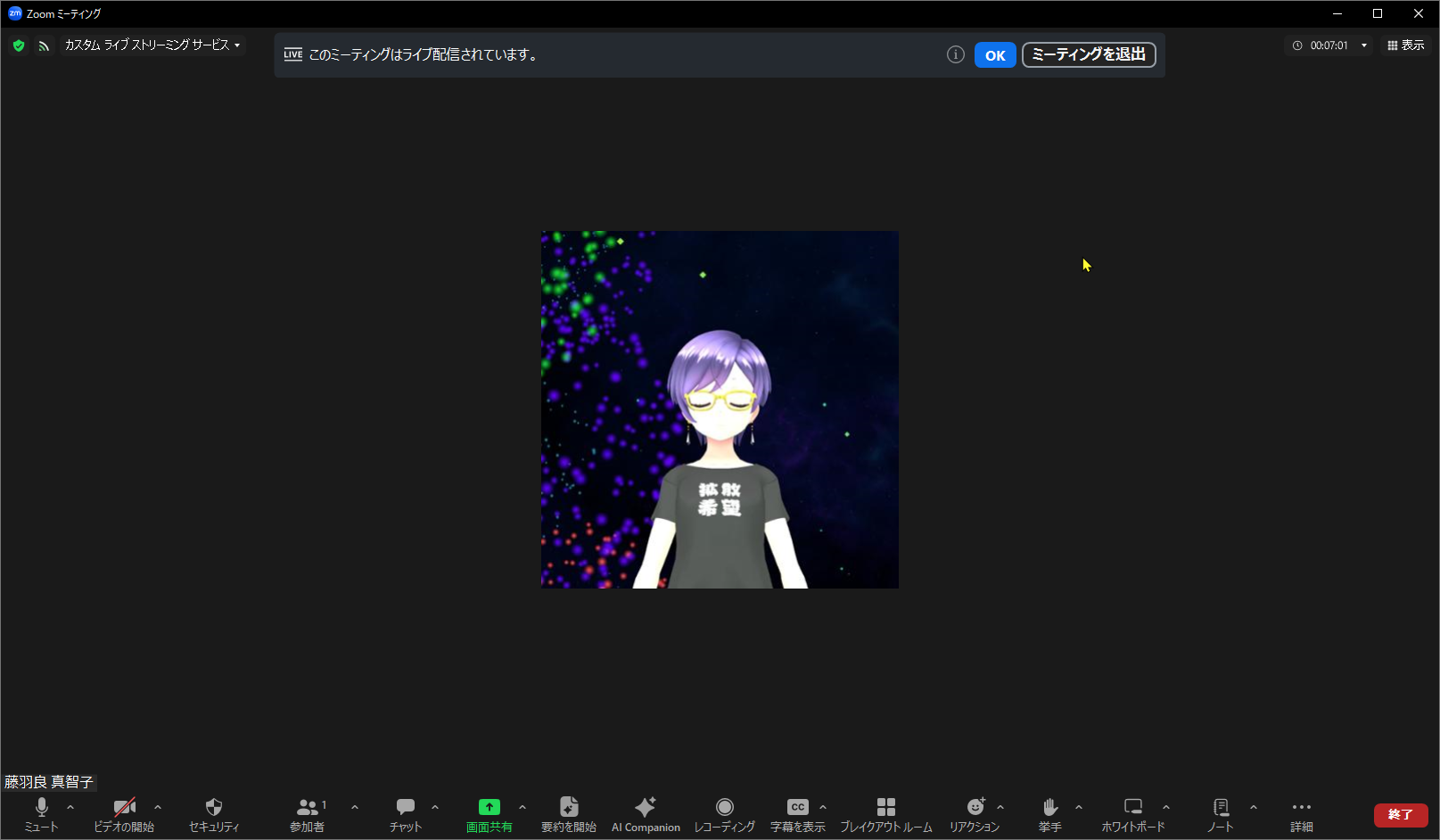
Facebookグループでのライブ配信の始め方
配信スタートまであと少しです。
Facebookのライブダッシュボードに戻って、ライブをスタートしましょう!
Facebookのライブダッシュボードで配信スタート
Facebookのライブダッシュボード画面に戻ります
画面左下の「ライブ配信を開始」をクリックすると配信スタートします
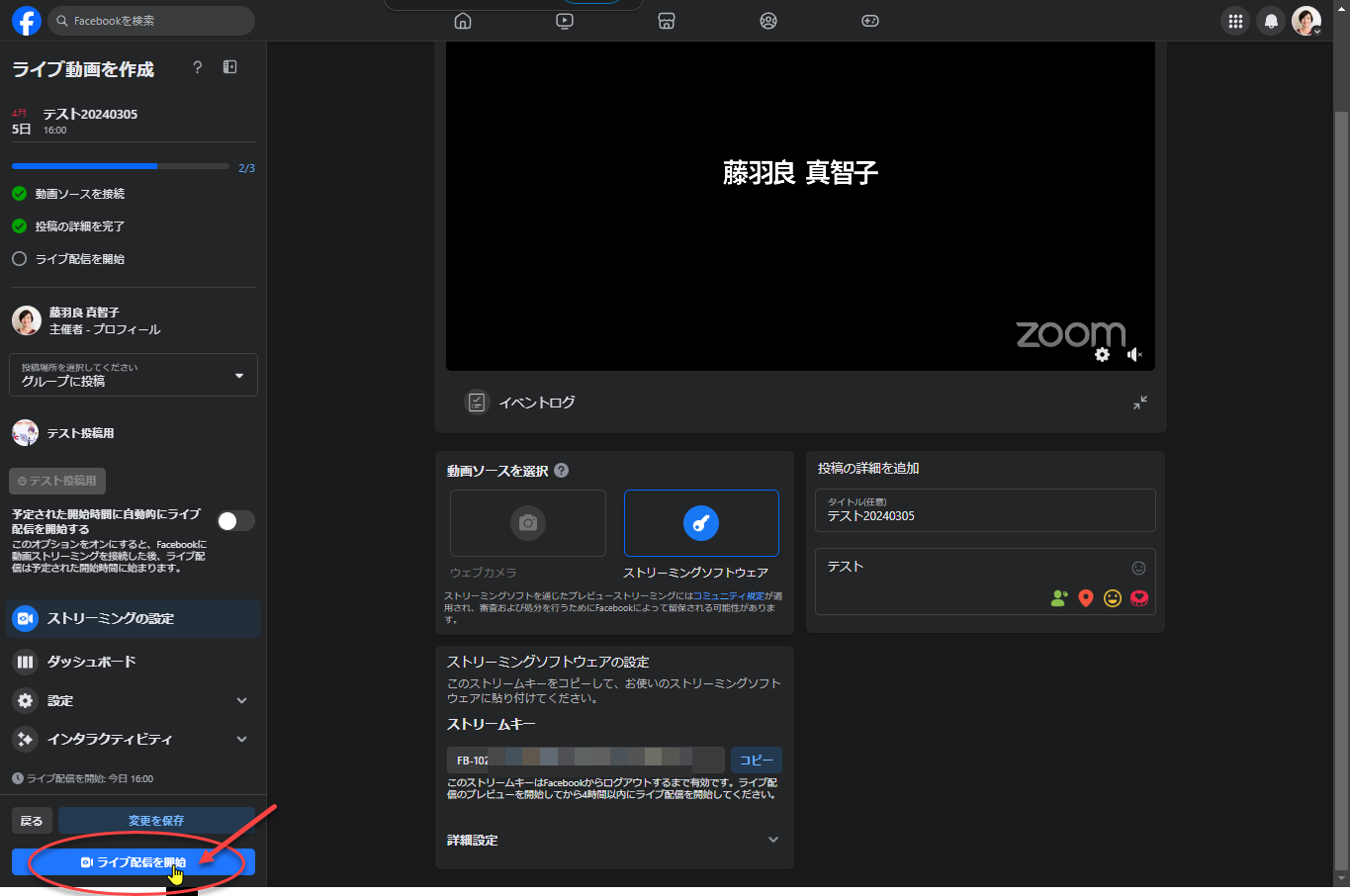
準備中画面(左下に「ライブ配信が始まります」と表示)
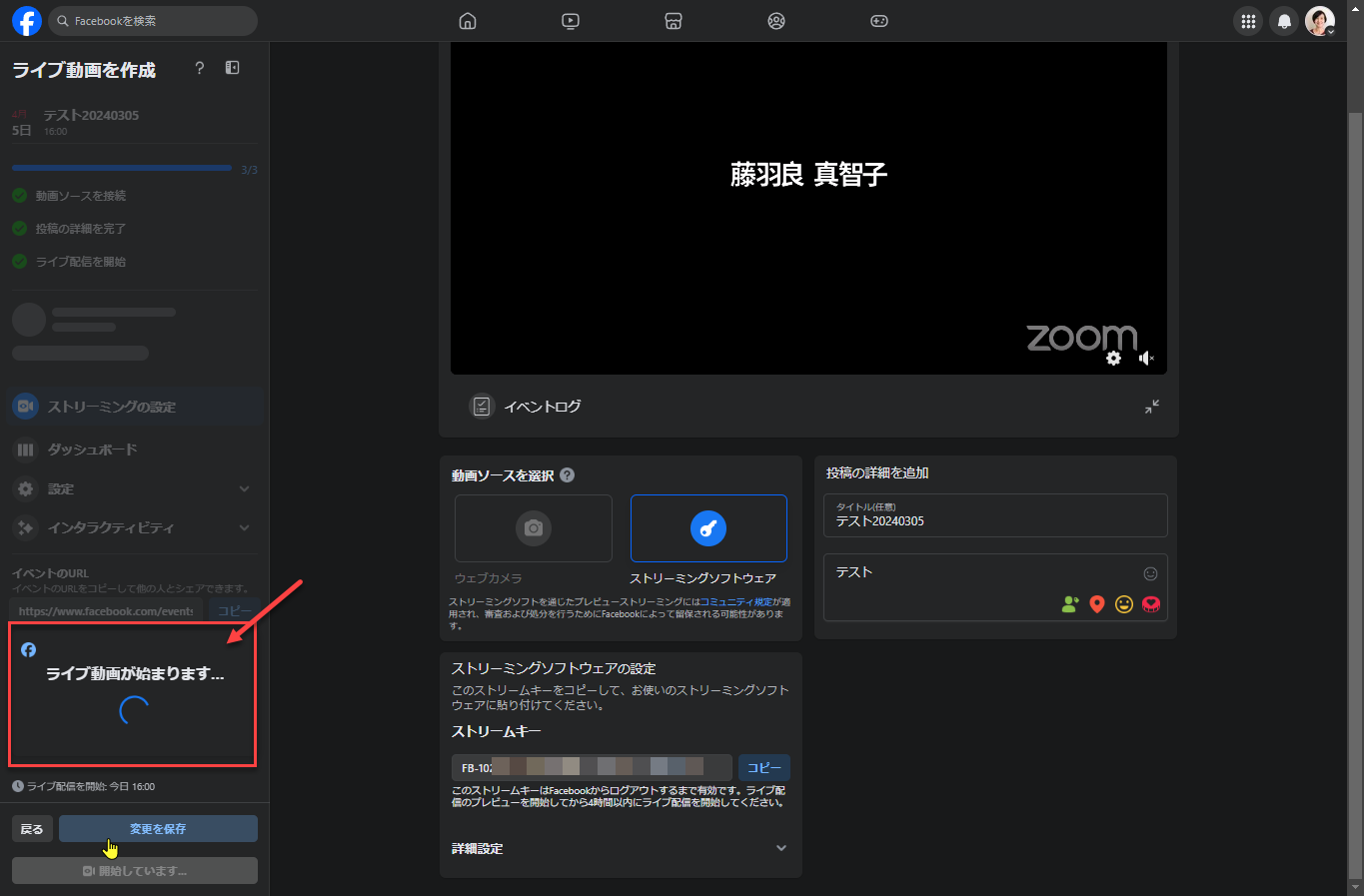
ライブ配信スタート
ライブダッシュボード画面に切り替わり、「ライブ配信中です!」と表示されます
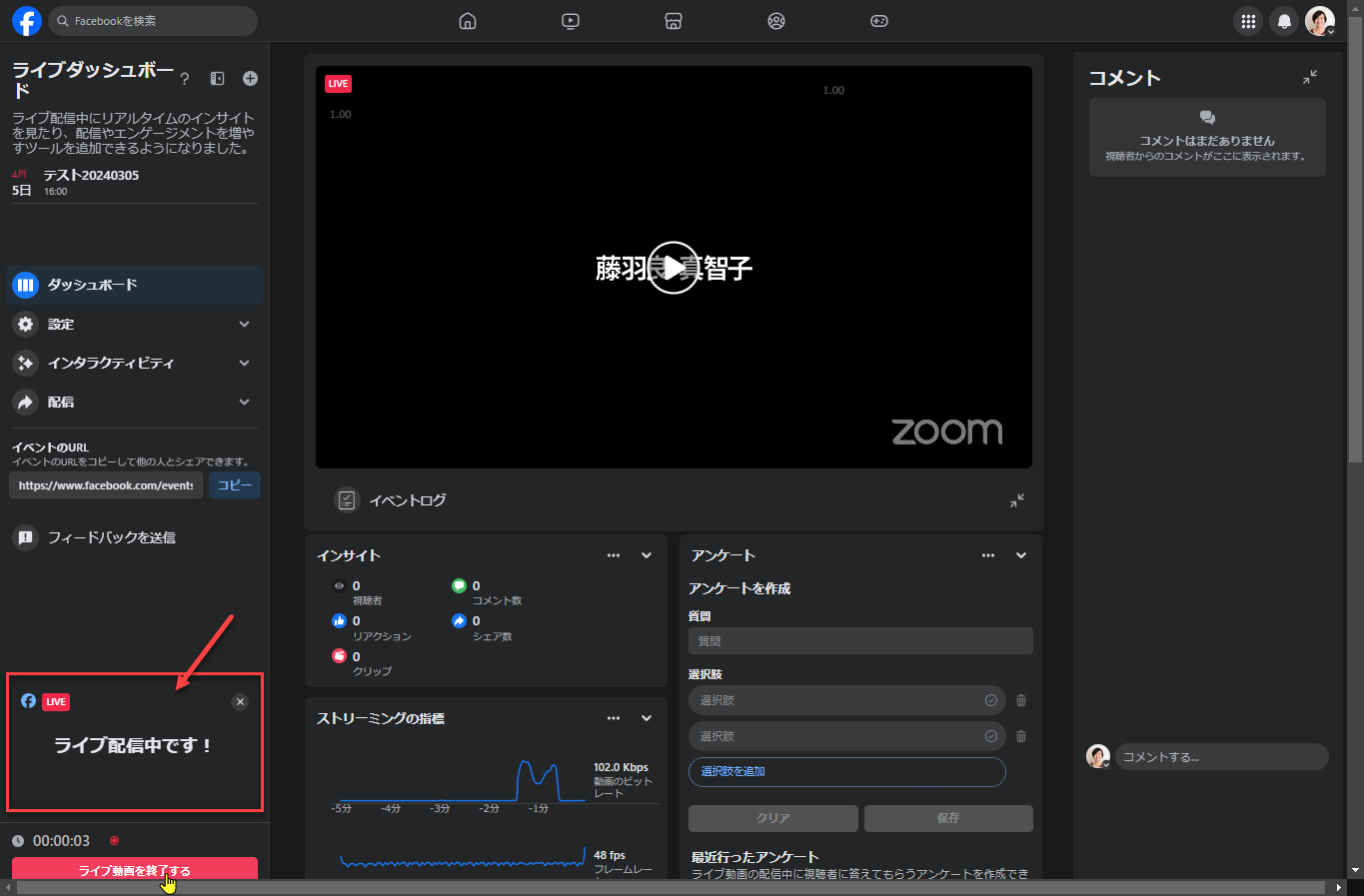
コメントを確認する方法
コメントはFacebookのライブダッシュボードから
ここでは、ライブ配信参加者さんからのコメントを確認する方法について解説します。
4月22日以前は、Zoomの画面にコメントやリアクションが表示されていましたが、アプリ連携機能の終了により、Facebookグループライブ配信でのコメント確認は、以下のようになります。
コメントは Facebookのライブダッシュボード右側に表示されます
① Facebookのライブダッシュボード画面を開きます
② 画面右側にコメントが表示されます
③ ここで、コメントへのリアクション、返信、コメント固定ができます
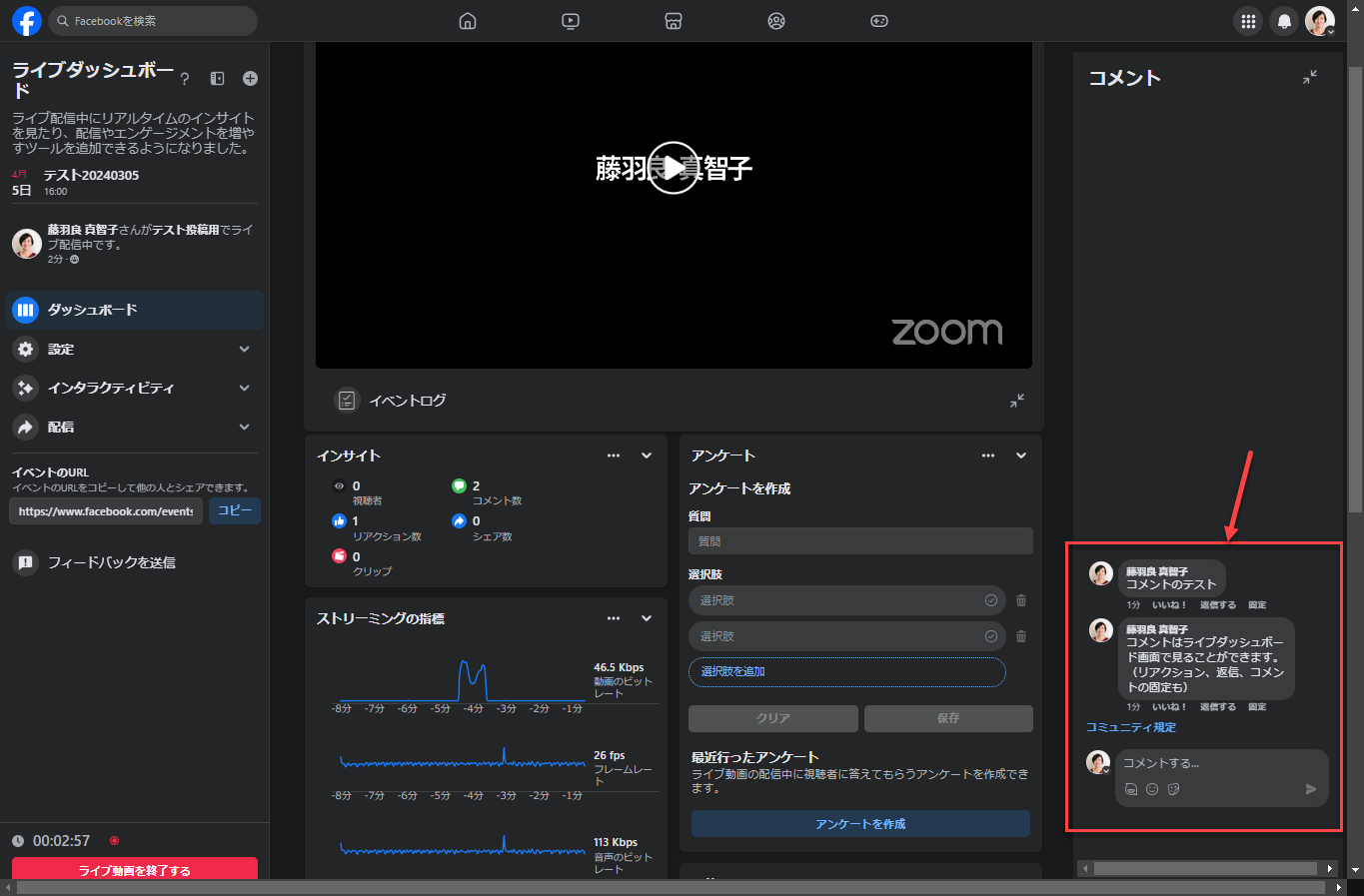
コメント固定をすると、主催者からのお知らせなどが他のコメントの下に埋もれてしまわないようにできます。
ライブ配信の終了方法
配信終了の手順
画面左下の「ライブ配信を終了する」をクリック
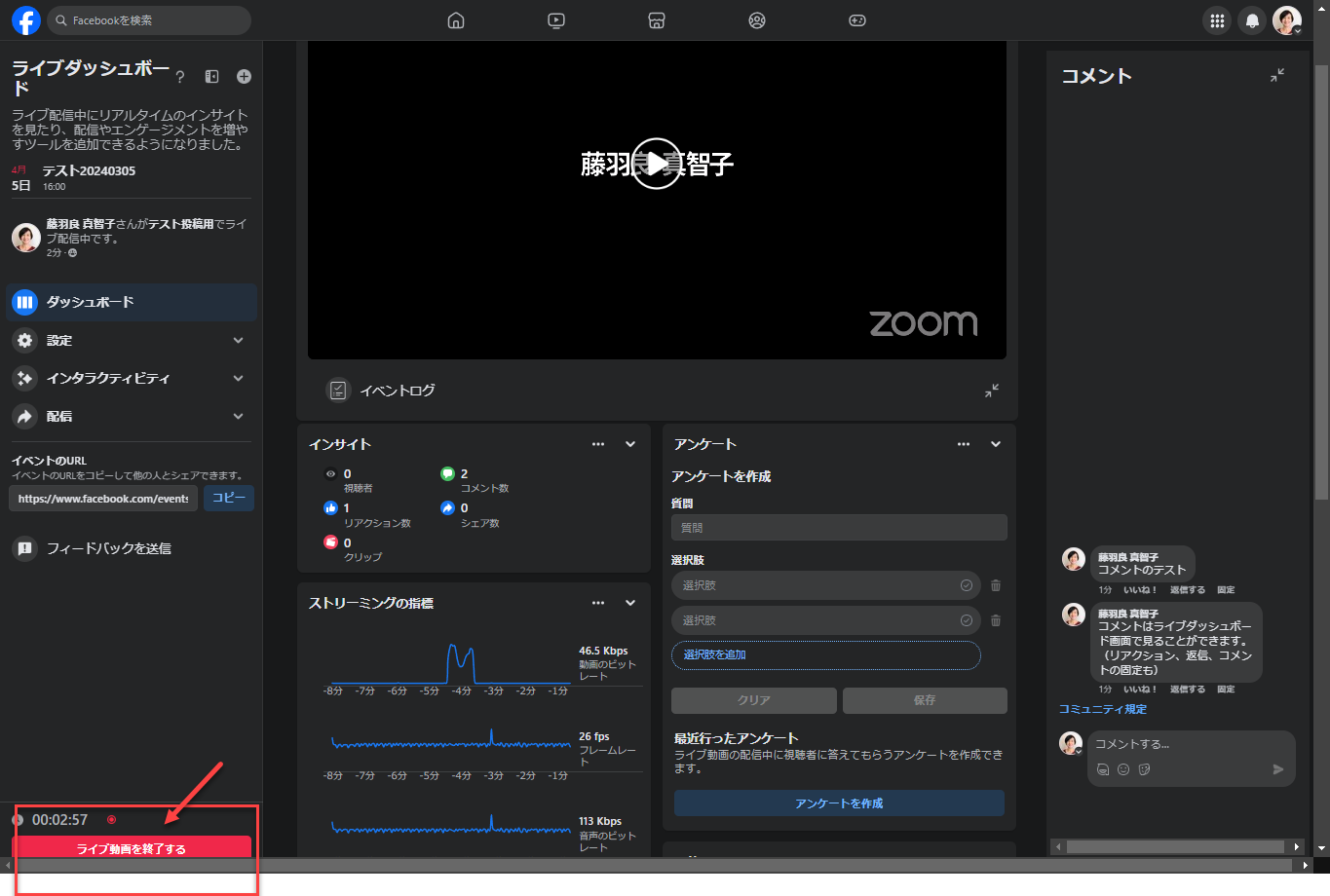
まとめ
配信の流れ
ZoomからFacebookグループにライブ配信する時の流れについてまとめました
毎回のライブ配信の5つのステップ
- Facebookグループ投稿(Facebookグループライブ配信)を作成してストリームキーを取得
- Zoomミーティング開始
- ストリームキーとサーバーURLをFacebookからZoomにコピペ
- ライブスタート|Facebookグループ:ライブダッシュボードから「ライブ配信を開始」をクリック
- ライブ配信終了|Facebookグループ:ライブダッシュボードから「ライブ動画を終了する」をクリック
参考)Facebookグループに配信する方法の比較
今回ご紹介しました、Zoomからの配信のほかにも、主に以下の4つの方法があります。
少しマニアックな項目がありますが、参考として共有させていただきます。
今回は、最も利用者が多いと思われるZoomからの配信方法についてお伝えさせていただきました。