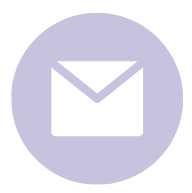2022.10月現在
1. Googleアカウントでログインする方法(すでにアカウントをお持ちの方)
Googleアカウントでログイン をクリック
(画像ではメールアドレスが入っていますが、Googleアカウントでログインする時には不要です)
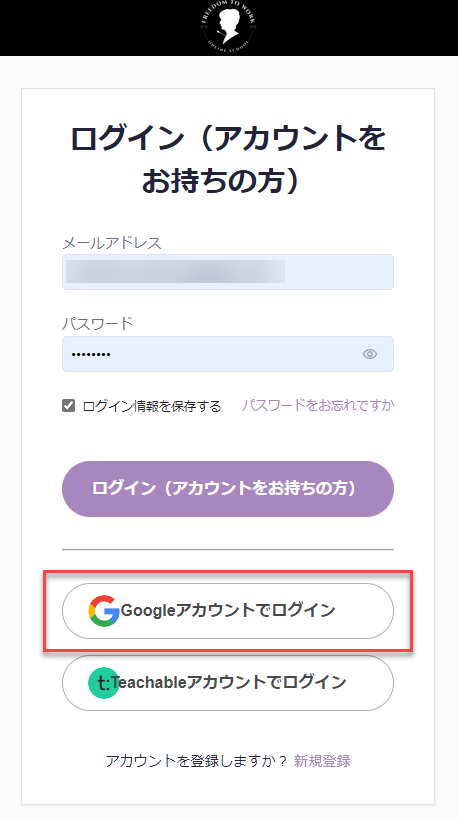
アカウントを選択 → 二段階認証を行って完了

2. ログインしようとしてこのようなエラーが出た場合は?
このようなエラーが表示された場合
メールアドレス又はTeachableアカウントでログインした後、3. のステップでGoogleアカウントとリンクさせてください
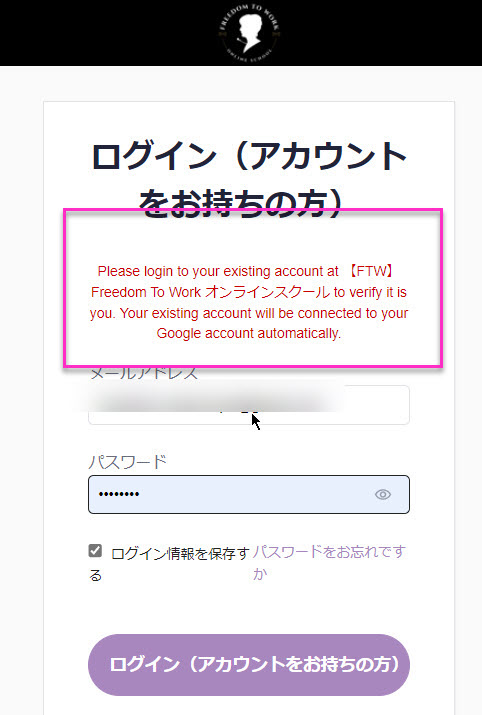
3. Googleアカウントとリンクする方法
(1)プロフィール情報を編集する
① PCの場合
ログイン後右上のアイコンをクリック
↓
「プロフィール情報を編集する」を選択
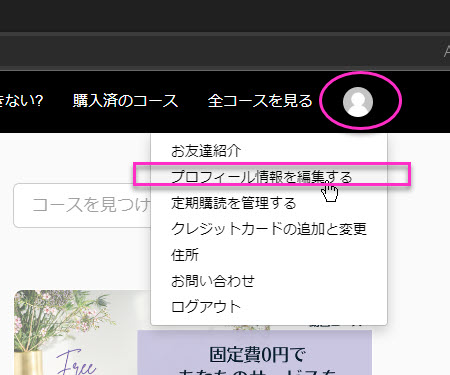
② スマホの場合
ログイン後、右上の三本線をタップ
↓
アイコンをタップ
↓
「プロフィール情報を編集する」を選択
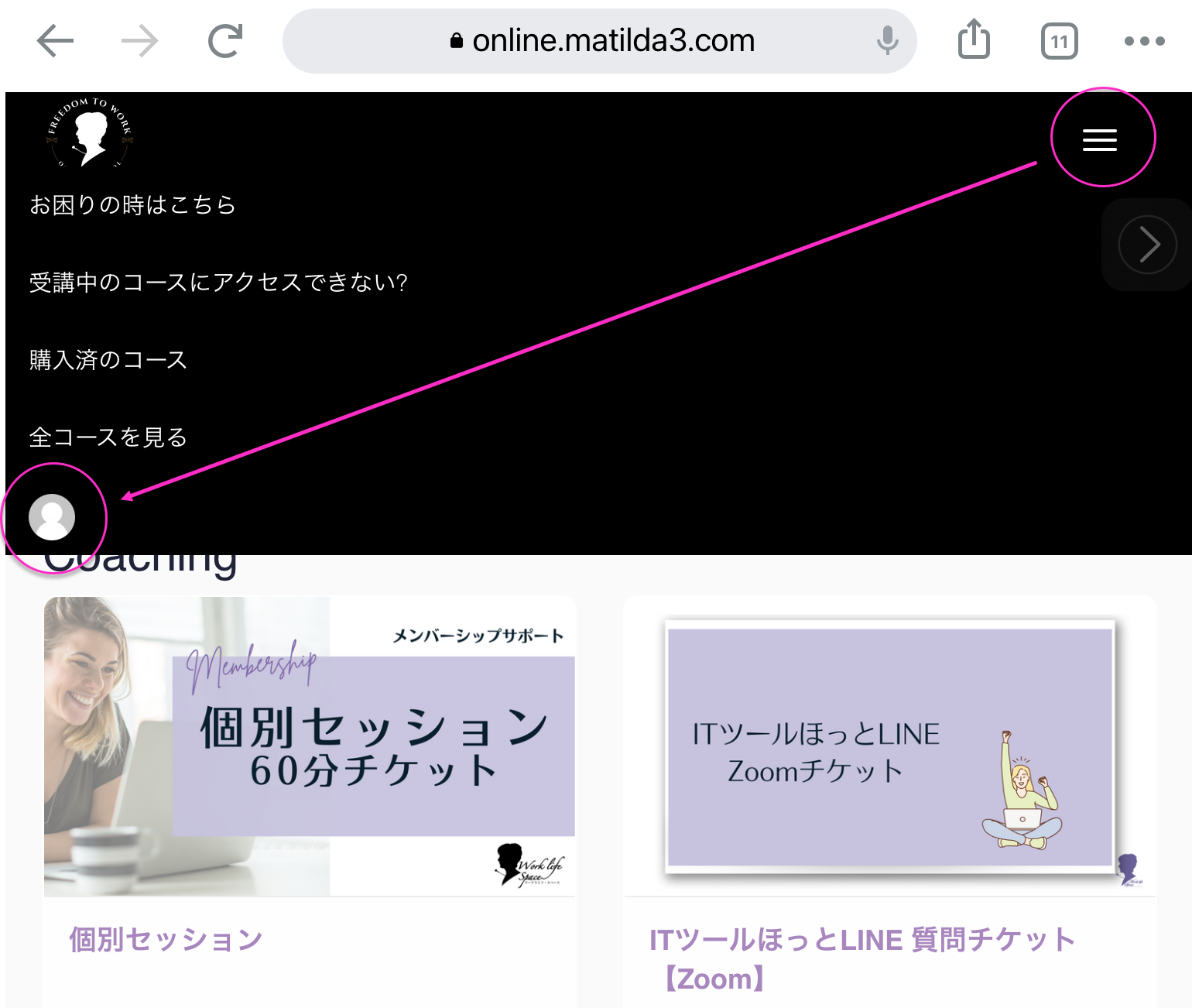
(2)Googleログインと紐づける(リンクする)
Log in with Google の「Link」をクリック
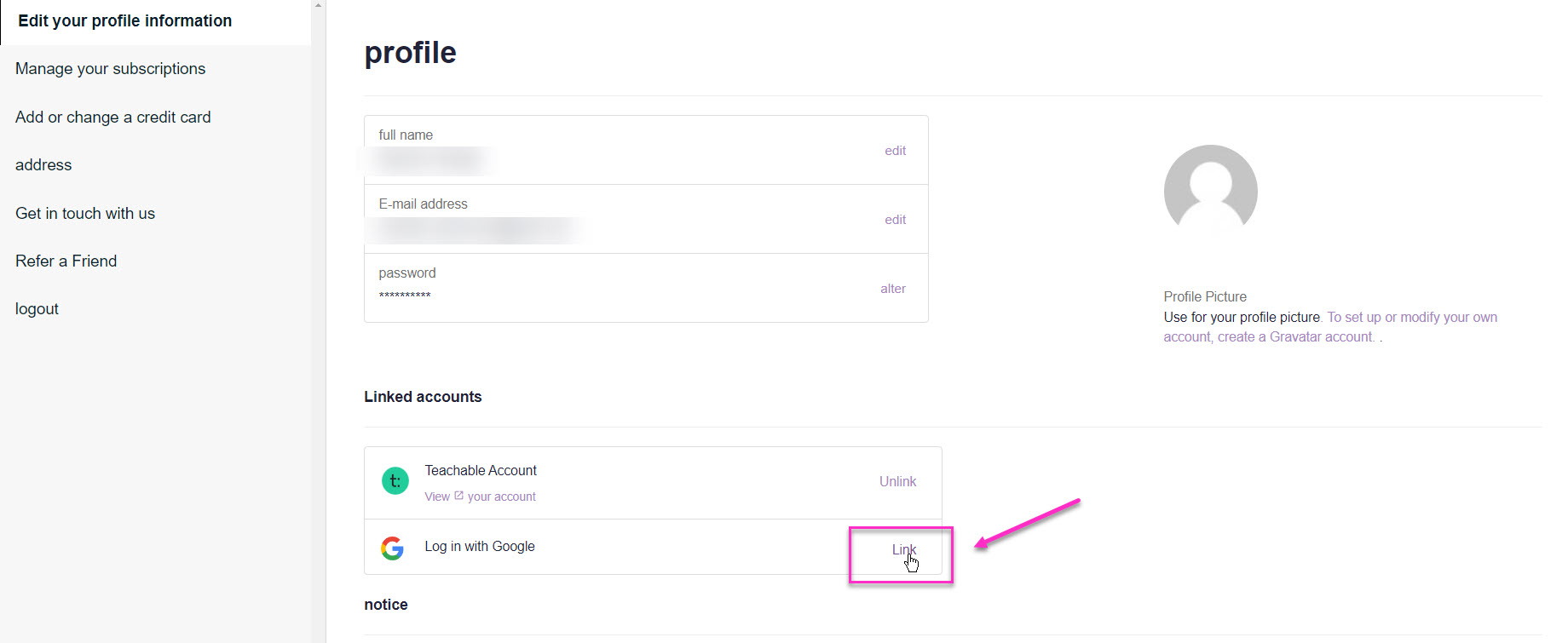
(3)Google画面(アカウント選択)
アカウントを選択 → 二段階認証を行って完了
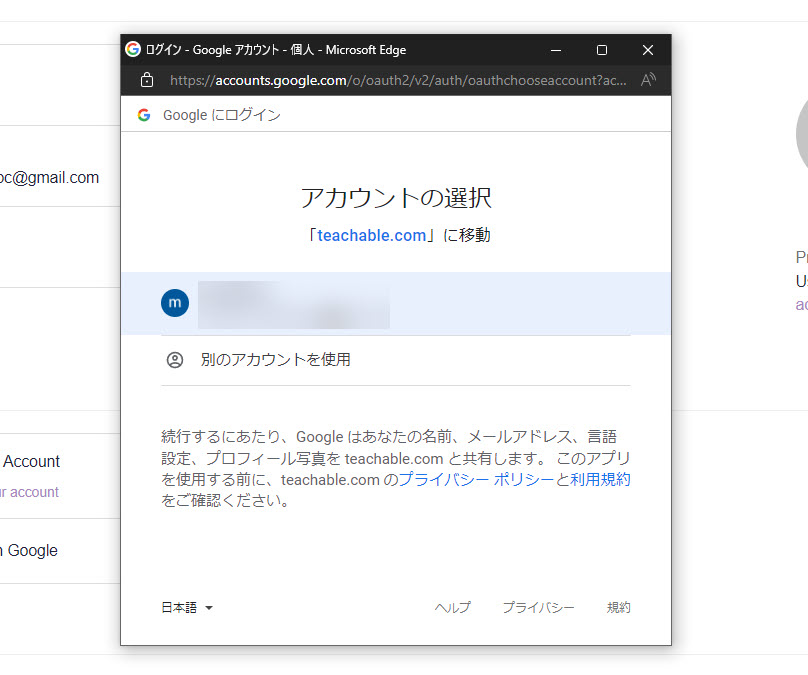
これでGoogleアカウントとのリンクが完了しました。
次回から、Googleアカウントでログインできるようになります。
ご不明な点がありましたら、お気軽にお尋ねください。