
この記事ではオンライン講師・講演家の方が「ぜひ次もあなたにお願いしたい」といわれるために 最低限必要な大切なことをお伝えします。
このような方のための内容です
- オンラインセミナー、講演会、講座、イベントなどに登壇することになった方
- オンラインで登壇したときに「聞きとれません」「(画像・音声が)固まっています」と言われたことがある講師、主催者の方
- オンラインセミナー、イベントなどの主催者
- ライブ配信をしている方(facebookライブ、YouTubeライブなど)
- これからオンラインで活躍したい方
- インターネット回線が遅くて支障をきたしている方
ある日突然、あなたが専門家としてオンライン講座やイベントに招かれて講師、パネリスト、ファシリテーターのなどで講演や登壇の依頼を受けることがあるかもしれません。
あなたが講師業を専門にしていなくても、このような機会が訪れる可能性はあります。
そのような場合に、ここでお伝えする内容への配慮がないと、話の内容がどれだけ良くても参加者の満足度がダウンしてしまい、せっかくあなたを招いてくれた主催者側へのクレームになってしまうことがあります。
ですが、このようなことはあなたのインターネット接続の状態を少し改善するだけでも避けられる場合があります。
このブログを読んでくださっている方は、おそらくITが苦手な方が多いと思います。
そのような方にもできるだけわかりやすくお伝えしたいと思います。
インターネット上に無数のWEBサイトがあるなか、このブログにお越しいただきありがとうございます。
Webツールを使って仕事をラクにする。オンラインの仕組み作り 藤羽良真智子(ふじはらまちこ)です。
パソコンが苦手な40代~50代の女性起業家さんを中心に、オンラインスクール構築やWebツール活用のサポートを営んでおります。
パソコン歴32年、WIndows95の前から仕事や趣味でパソコンを活用し、ある時は秘書のように、ある時は営業マンのように、パソコンやウェブツールを心強い相棒として使ってきた経験から得られた、仕事をラクにするノウハウを、このブログに綴らせていただきます。
オンラインでの登壇は 講師の責任重大です
とあるオンライン講座に登壇された方から、このようなご相談をいただきました。
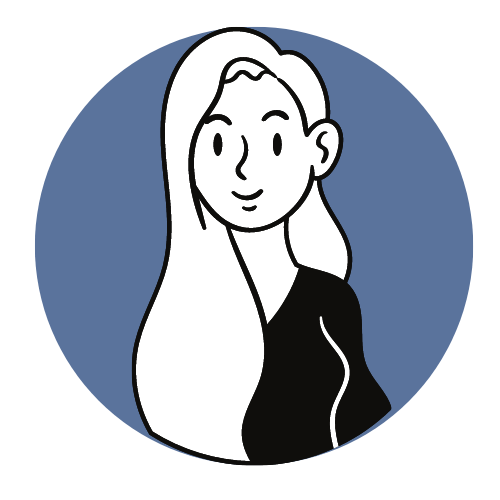
主催者さんから、「Zoomで私の話す声がとぎれとぎれになってしまったので、ほとんど内容がわからなかったと受講生さんから苦言を頂いている。」と言われてしまいました。
次回ご迷惑をかけないために、私は何を改善したらよいでしょうか?
こちらの方は講師業を専業とされている方ではなく、いち専門家として登壇なさったそうで、「講義中に指摘されたけれど、どうしようもなかった」とお困りの様子でした。
また、このようなケースは事務局サイドの方からもお伺いしたことがあります。
セミナールームやホールなど、リアル会場での講演は、マイクや音響の機材は主催者さんが責任をもって準備をしてくださいますが、オンライン講演の場合は講師の方のパソコンやインターネット環境に頼らざるを得ない場合がほとんどです。
あまりにも講演会の進行を妨げてしまった場合、クレームが多かった場合など、ひょっとしたら次回はお声がかからないということもあるかもしれません。。。
講師側の責任も、けっこう重大です。
安定したインターネット環境を整えましょう
このような状況は、インターネット接続環境が原因になっていることがほとんどです。
もちろん、受講生さん側の回線の問題の可能性もありますが、講師であるあなたが「ウチの回線は大丈夫!」という状態にしておくことで、主催者を安心させてあげることができます。
大切なのは、安定したインターネット接続環境です。

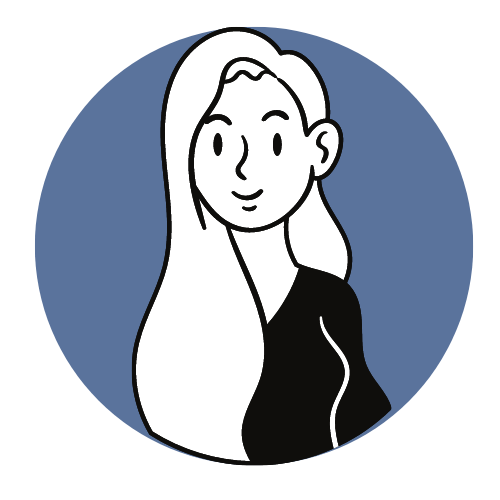
それって、Wi-Fiがあればインターネットに繋がるから、大丈夫のはずですよね?
実は、そうではないのです。

実は、インターネットにつながっているだけでは不十分なのです。
つまり、インターネットに接続されている状態の良し悪しがあるのです。
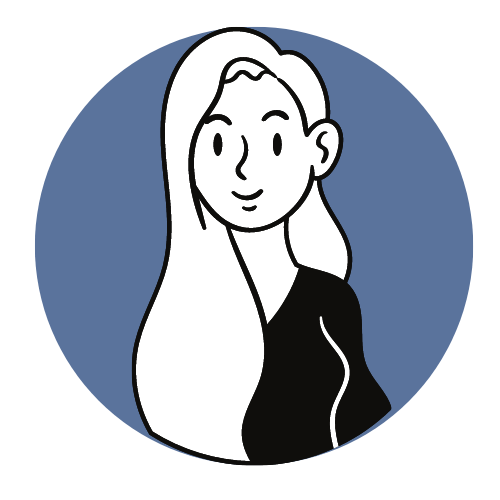
言われてみれば確かに、スマホでも電波が悪い時がありますもんね。
はい。それと少し似たようなイメージです!

状態が良い=インターネット接続環境が安定している状態とは
すべてサクサク、ストレスゼロです。ノーストレスです
- ウェブサイトやYouTubeなどの動画の読み込みがサクサク、すぐに動画を見ることができます
- こちらから配信するときも、カクカクしたり画面が固まったりすることがありません
- データのダウンロードやアップロードも素早く完了します
では逆はどうでしょう?
状態が悪い=インターネット接続が安定していない状態とは
ウェブページの表示に問題が起こります
たとえば、
- 表示されるまでに長い時間がかかります
- データのダウンロードやアップロードに非常に時間がかかります
- 画面が固まってしまう(フリーズ状態)こともあります
- 時には、タイムアウトになり表示されないこともあります
Zoomやライブ配信のときにも、問題が起こります
- 音声が途切れ途切れになる
- 変な音声(例えば ビヨンビヨンした音)になる
- 画面が断続的でカクカクする
- 画面が固まる
などのような症状が起きる場合があります
困ったことにZoomの場合、話している本人は通常自分の状態がどうなっているのかを画面で確認しづらい(モニターできない)ので、わかりにくいんですよね。(よほど状態が悪く、自分の画面がフリーズしたりすると、自分で気が付くこともありますが)
他の参加者さんから「声が聞こえません」「画面が固まっています」と教えてもらって気が付くことが多いです。
自分のパソコンがフリーズしていたら、教えてもらっても気が付けないことも...(;'∀')

このような場面に遭遇した方はお分かりかと思いますが、聞いている側はイライラしたり、ストレスになります。
あなたのお話を聞いてくださっている受講生さんの画面が、もしこのようになっていたら、どうでしょう?
ですが、意外と簡単なことで解決する場合もあります。
そのようなときのために、インターネット接続環境を少しでも良くする方法を、一緒に見ていきましょう。
インターネット接続環境を良くするには?
インターネット接続環境とはインターネットに接続するための機器と、インターネット回線の状態をいいます。
もう少し詳しく言うと、
- パソコンの状態(メモリー容量、作業中のアプリがたくさん起動しているかなど)
- 接続先(Wi-Fi、有線LAN、モバイル)
- モデムの性能、状態
- 電波の状態(モデムの場合は設置場所とデバイスの配置)
- インターネット回線の状況(性能、速度、混み具合など)
- パソコンの性能
これらの単体の性能や状態、またはそれらの状態の組み合わせによって、環境が変わります。
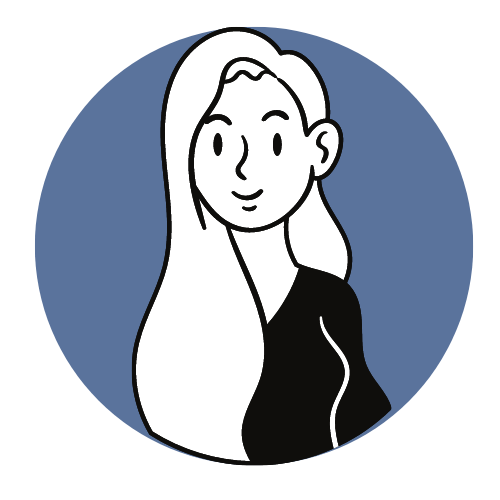
色々な要素があるのですね
それでは、インターネット接続環境を良くするにはどうしたらよいのでしょう?
まず最初に、あなたのインターネット接続環境を確認してみましょう
あなたの環境を改善する前に、いまの状態を知っておきましょう。
そのために、スピードテスト(インターネット速度テスト)を行ってみてください。
やり方はとっても簡単です。
スピードテスト(インターネット速度テスト)のやり方
- まず最初に「スピードテスト」でGoogle検索します。
すると、検索結果にこのような画面が表示されます
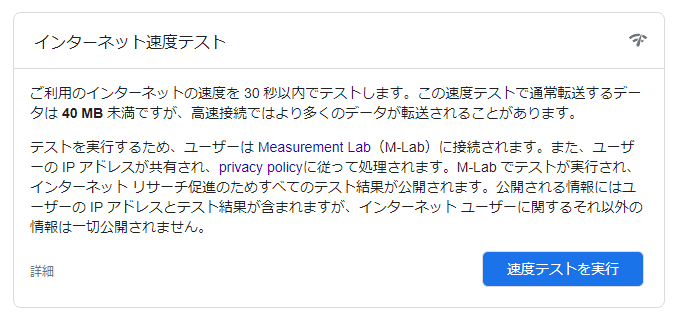
「速度テストを実行」の青いボタンをクリックします
2. 自動測定されます
測定中はこのような表示です。
自動でダウンロード(下り)が測定されます。
その後、続けてアップロード(上り)が測定されます。
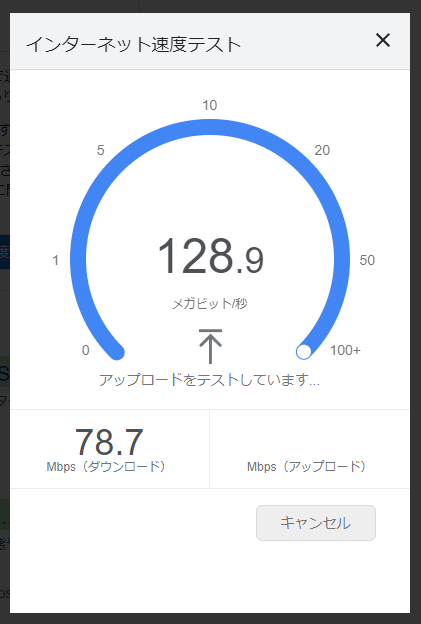
3. 測定結果が表示されます
このようになりました!(ダウンロード 75.0Mbps、アップロード112.8Mbps)
「インターネット速度は非常に高速です」と書かれていますので、今はひとまず安心。
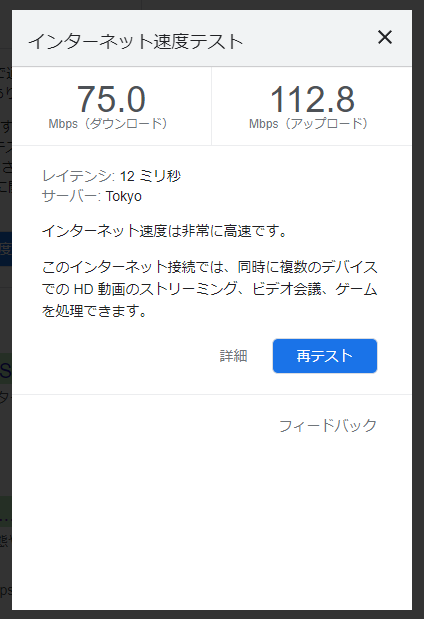
(某コワーキングスペースのWi-Fiで測定しています)
Zoom配信側(主催者、講師)は、「アップロード」の数値に気を付けましょう!

ちなみに、快適な通信を目指すなら端末あたり30Mbps以上と言われていますが、早ければ早いほど快適です^^。
ちなみに、Wi-Fiの速度の目安は?
参考)Buffaloサイト
測定結果は いかがでしたか?
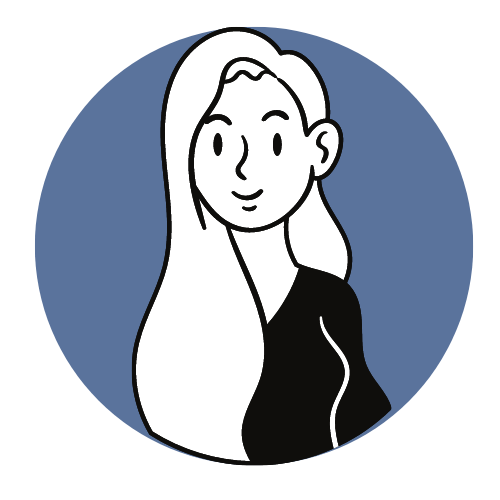
私のオフィスのインターネット接続環境は
「ダウンロード 9.0Mbps、アップロード 5.0Mbps」でした。
ホームページを見るときもよく固まるのは、そのせいだったのね。
Wi-Fiにつないであるだけではダメだっていうことがわかりました!
今の状況が分かって良かったです!
長くなったので、今日はここまでにして、
次回、ひとつずつ環境を改善してみましょう♪

あなたのパソコンはいかがでしたか?
次回は、ご一緒にインターネット接続環境を改善してみましょう♪